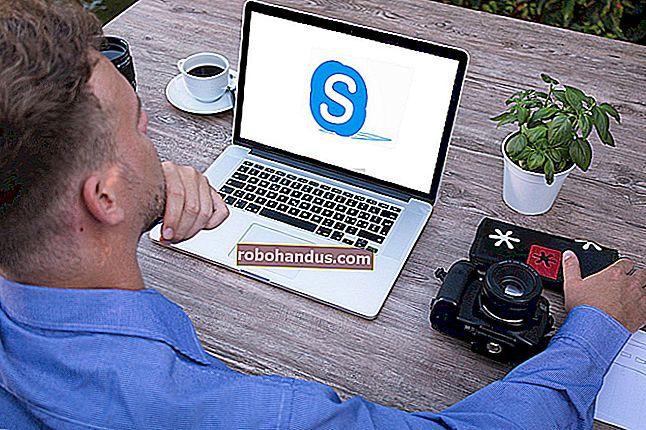ノートパソコンまたはデスクトップの画面をテレビで表示する4つの方法

PCのディスプレイをテレビにミラーリングするのは実際には非常に簡単です。それを行うには、有線と無線の両方でいくつかの方法があり、どちらを選択するかは状況によって異なります。
ディスプレイをミラーリングする有線の方法が最も信頼性がありますが、HDMIケーブルと、場合によってはコンピューター用のアダプターが必要になります。ワイヤレス方式もうまく機能します—それらは完璧ではありません。少し遅れがあり、表示が完全に鮮明ではない場合があります。
HDMIケーブル(および場合によってはアダプター)を使用したミラーリング
関連:PCをテレビに接続する必要がある理由(心配しないでください。簡単です!)
標準のHDMIケーブルは、PCの画面をテレビに表示するための最良の方法です。これは、そのコンピューターが、ビデオ出力のみとしてテレビを使用するリビングルームのPCであろうと、プライマリディスプレイのコンテンツをテレビにミラーリングする独自のモニターを備えたPCであろうと当てはまります。
このソリューションを接続するのは非常に簡単です。あなたはおそらくすでにHDMIケーブルを持っています。そうでない場合は、このような安価なケーブル($ 7)を購入して、不要な高価なケーブルをスキップできます。一方の端をテレビの背面にあるHDMIポートに接続し、もう一方の端をラップトップまたはデスクトップのHDMIポートに接続します。テレビを必要な入力に切り替えれば完了です!PCのディスプレイオプションを使用して、テレビがメインディスプレイをミラーリングするか、セカンダリデスクトップとして機能するかなど、ディスプレイの動作を構成することもできます。
関連:本当に高価なケーブルを購入する必要がありますか?

関連:初心者オタク:ラップトップをテレビに接続する方法
それが理論です。実際には、最近の多くのラップトップには、HDMIポートが組み込まれていません。少なくとも、フルサイズのラップトップではありません。最新の超薄型ラップトップには、これらの大きなポート用のスペースがありません。ただし、HDMIケーブルを使用してラップトップをテレビに接続することはできます。必要なのは、ラップトップに含まれているポートに必要なアダプターだけです。
一部のラップトップには、フルサイズのポートの代わりにミニHDMIポートが含まれています。すでにHDMIケーブルをお持ちの場合は、このようなミニHDMI-HDMIアダプターをMonoprice($ 3.50)から購入できます。必要に応じて、Amazonからこのような安価なMini HDMI-HDMIケーブルを購入することもできます($ 5.30)。比較ショッピングをするときは、MiniHDMIを一部のタブレットやスマートフォンにあるさらに小さなMicroHDMIと混同しないように注意してください。

他のラップトップ(特にAppleのMacBookからMicrosoftのSurface Proコンバーチブルまでの新しいラップトップ)には、HDMIポートの代わりにMiniDisplayPortがあります。すでにHDMIケーブルをお持ちの場合は、Amazonからこの安価なもののようなMini DisplayPort-HDMIアダプターを購入できます($ 9)。必要に応じて、Amazonからこのような安価なMini DisplayPort-HDMIケーブルを購入することもできます($ 9)。
このようなアダプタを購入する前に、ラップトップのポートの種類を正確に確認してください。
接続の反対側で問題が発生する可能性もあります。古いテレビ(または古いコンピューター)はHDMIをサポートしていない可能性があり、DVIまたはVGAケーブルなどの他のケーブルが必要になる場合があります。ただし、最近のテレビやコンピューターはHDMIをサポートしている必要があり、可能であればそれを使用する必要があります。
Chromecastスクリーンキャスト

Googleの安価なChromecastは、ケーブルを使わずにパソコンのディスプレイをテレビに簡単に表示する方法を提供します。Chromecastは通常、特定のアプリやウェブページからテレビにコンテンツを「キャスト」するために使用されますが、特定のブラウザタブをキャストすることもできます。それだけでなく、Chromecastブラウザ拡張機能を使用すると、パソコンのデスクトップ全体をChromecastにキャストして、テレビで表示することもできます。
関連:HTGがGoogle Chromecastをレビュー:ビデオをテレビにストリーミング
これがどの程度うまく機能するかは、PCの強力さ、取得するWi-Fi信号の強度、およびそのWi-Fi信号の信頼性などのいくつかの要因によって異なります。Wi-Fi経由で画面をキャストすることは、HDMIケーブルほど完全には機能しませんが、近くのラップトップまたはデスクトップコンピューターからワイヤレスミラーリングを行う最も簡単な方法です。
AirPlayミラーリング
Appleの自家製ソリューションであるAirPlayMirroringでは、AppleTVボックスをテレビに接続する必要があります。その場合、AppleのAirPlayを使用して、Mac、iPhone、またはiPadのディスプレイのコンテンツをテレビにワイヤレスでミラーリングできます。

関連:ワイヤレスディスプレイ規格の説明:AirPlay、Miracast、WiDi、Chromecast、DLNA
他のワイヤレスディスプレイオプションとは異なり、AirPlayミラーリングを使用するには、Appleのデバイスエコシステムにオールインする必要があります。ただし、Appleデバイスを使用していてApple TVを使用している場合は、AirPlayミラーリングが非常にうまく機能します。
Miracastワイヤレスディスプレイ

Miracastは、AppleのAirPlayのオープンな代替手段であると考えられており、AndroidまたはWindowsデバイスのディスプレイをテレビまたはセットトップボックスにワイヤレスで「キャスト」することができます。キャストのサポートは、Android、Windows、およびWindowsPhoneの最新バージョンに組み込まれています。お使いのテレビにはMiracastが含まれている場合と含まれていない場合がありますが、Rokuなどのストリーミングボックスに表示されています。
関連:Miracastとは何ですか?なぜ気にする必要がありますか?
残念ながら、Miracastはちょっとした失敗であることがわかりました。うまくいくこともあれば、うまくいかないこともあります。また、機能しない理由を突き止めるのは必ずしも簡単ではありません。Miracastをサポートしていることがわかっているデバイスでそれを実行するのに苦労しました。
これらの理由から、最後にMiracastを試すことをお勧めします。Miracastをサポートするハードウェアをお持ちの場合は、もちろんお気軽に試してみてください。ただし、Miracast対応のハードウェアを購入するのに邪魔にならないでください。経験に失望する可能性が高くなります。Miracastは、使いやすく相互運用可能な標準になることを期待できるようになるまでに、明らかにオーブン内でより多くの時間を必要とします。
関連:テレビでPCゲームをプレイする方法
もちろん、テレビに物を載せる方法は他にもあります。PCゲームに興味がある場合は、ゲーミングPCからゲームをストリーミングしてテレビに表示できるリビングルームボックスを入手してみてください。ただし、ゲーミングPCをテレビに直接接続する長いHDMIケーブルを使用すると、より良い結果が得られます。コンピュータのディスプレイの内容をテレビに表示することになると、有線HDMIケーブルが依然として重要です。
画像クレジット:@Daman on Flickr、rodtuk on Flickr、AurelianS on Flickr、Kai Hendry on Flickr