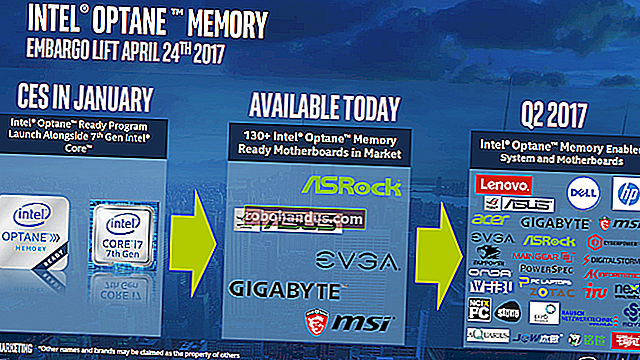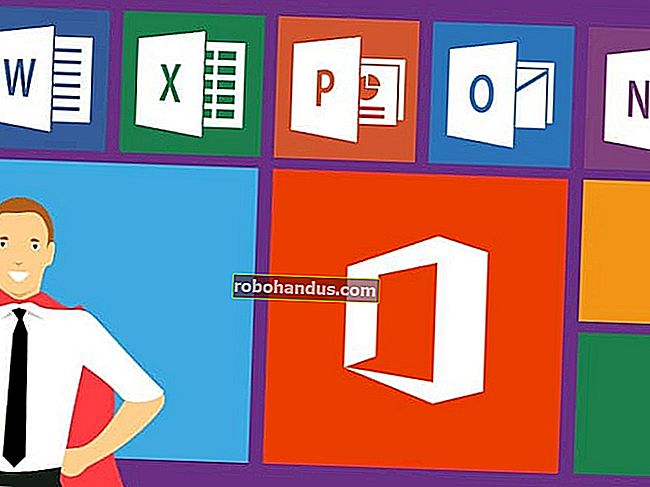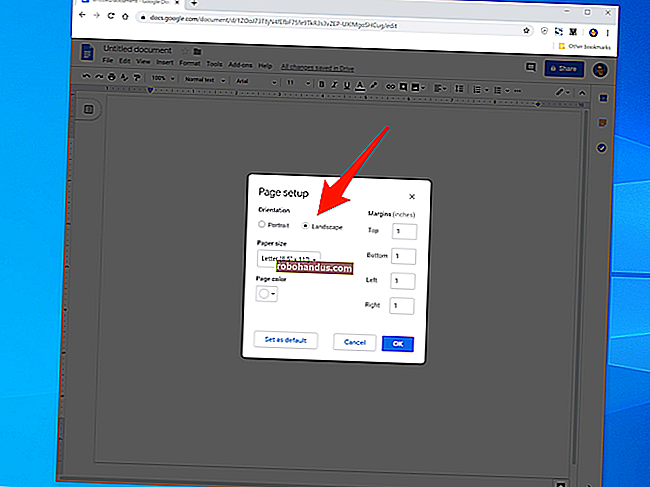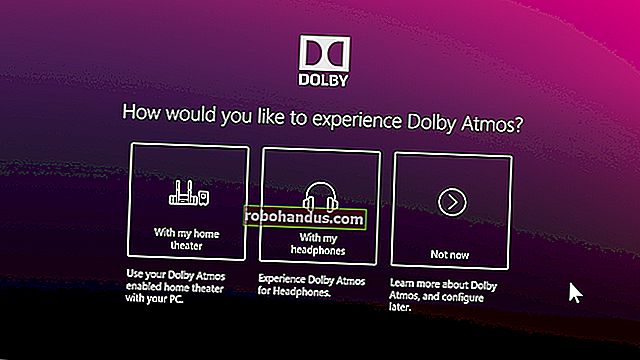Windows8および10の「このPCをリセット」について知っておくべきことすべて

Windows 10には、Windowsを工場出荷時のデフォルト構成にすばやく復元する「PCのリセット」オプションが含まれています。Windowsを最初から再インストールしたり、製造元のリカバリパーティションを使用したりするよりも高速で便利です。
Windows 8には、「PCを更新する」オプションと「PCをリセットする」オプションが別々にありました。更新により、すべてのファイルとパーソナライズ設定が保持されましたが、PC設定がデフォルトに設定され、デスクトップアプリがアンインストールされました。リセットすると、ファイルを含むすべてが削除されました。たとえば、完全なWindowsレジントールを最初から実行する場合などです。
Windows 10では、物事は少し簡単です。唯一のオプションは「PCをリセットする」ですが、その過程で、個人ファイルを保持するかどうかを選択できます。
PCのリセットのしくみ
Windowsで「このPCをリセット」機能を使用すると、Windowsは工場出荷時のデフォルト状態にリセットされます。PCを購入し、Windows 10がインストールされている場合、PCは受け取ったときと同じ状態になります。PCに付属しているメーカーがインストールしたすべてのソフトウェアとドライバーが再インストールされます。自分でWindows10をインストールした場合は、追加のソフトウェアがない新しいWindows10システムになります。
個人ファイルを保持するか消去するかを選択できます。ただし、インストールされているプログラムと設定はすべて消去されます。これにより、新しいシステムが保証されます。サードパーティのソフトウェア、システムファイルの破損、システム設定の変更、またはマルウェアによって引き起こされた問題は、PCをリセットして修正する必要があります。
コンピュータにWindowsがプリインストールされている場合は、3番目のオプションである「出荷時の設定に戻す」も表示される場合があります。これにより、PCに付属していた元のバージョンが復元されます。したがって、コンピューターにWindows 8が付属していて、Windows 10にアップグレードした場合は、Windows8にリセットされます。
このプロセスは、Windowsを最初から再インストールするか、製造元が提供するリカバリパーティションを使用するのと非常に似ていますが、より便利です。
フードの下
マイクロソフトは、ここで実際に何が起こっているのかを説明しています。PCをリセットしてすべてを削除する場合:
- PCは、Windows RE、Windows回復環境で起動します
- Windows REは、Windowsの新しいコピーをインストールする前に、Windowsパーティションを消去してフォーマットします。
- PCはWindowsの新しいコピーで再起動します。
ファイルを保持することを選択した場合、同じ手順が発生します。ただし、Windowsパーティションを消去する前に、WindowsREはハードドライブをスキャンしてファイルと個人設定を探します。それらを脇に置き、Windowsの新しいコピーをインストールして、見つかった場所に戻します。
個人ファイルを保持するかどうかに関係なく、このプロセスには完全に新しいWindowsシステムが含まれます。これが、デスクトッププログラムが消去される理由です。
Windows内からPCをリセットする方法
Windows 10でPCを工場出荷時のデフォルト設定にリセットするには、設定アプリを開き、[更新とセキュリティ]> [回復]に移動します。「このPCをリセット」の下にある「はじめに」ボタンをクリックまたはタップします。
Windows 8では、[PC設定の変更]> [更新と回復]> [回復]に移動して、同等の[PCを更新する]および[このPCをリセットする]オプションを見つけます。

「ファイルを保持する」または「すべてを削除する」のいずれかを選択できます。「ファイルを保持する」を選択すると、WindowsはWindowsをデフォルトの状態にリセットし、インストールされているアプリケーションと設定を削除しますが、個人用ファイルは保持します。「すべて削除」を選択すると、Windowsは個人ファイルを含むすべてを消去します。
新しいWindowsシステムが必要な場合は、[ファイルを保持する]を選択して、個人ファイルを削除せずにWindowsをリセットします。コンピュータを販売したり、他の人に譲渡したりする場合は、[すべて削除]オプションを使用する必要があります。これにより、個人データが消去され、マシンが工場出荷時のデフォルト状態に設定されます。いずれにせよ、この機能を使用する前に、重要なファイルのバックアップを作成しておくことをお勧めします。
Windows 8では、「ファイルを保持する」オプションは「PCを更新する」という名前で、「すべてを削除する」オプションは「PCをリセットする」という名前でした。Windows 10は、このプロセスを「PCのリセット」と呼び、ファイルをどのように処理するかを尋ねることで、作業を簡素化します。

すべてを削除することを選択した場合、Windowsは「ドライブもクリーンアップする」かどうかを尋ねます。「ファイルを削除してドライブをクリーンアップする」を選択すると、Windowsはドライブを介してデータをコピーし、削除されたファイルを復元できないようにします。これは、PC(またはそのハードドライブ)を販売または譲渡するときに使用する理想的なオプションです。

ブートメニューからPCをリセットする方法
関連:Windows8または10のブートオプションメニューにアクセスする3つの方法
Windows PCが正しく起動しない場合は、起動オプションメニューからリセットできます。このメニューにアクセスするいくつかの方法について説明しました。ただし、このメニューは、Windowsが起動できない場合にも自動的に表示されます。
メニューから[トラブルシューティング]> [このPCをリセット]を選択して、PCをリセットします。

ブロートウェアなしで新しいWindows10システムを入手する方法
関連:ブロートウェアなしでWindows10を簡単に再インストールする方法
「このPCをリセットする」オプションは便利ですが、大きな問題が1つあります。PCの製造元が工場出荷時の不要なジャンクソフトウェアを多数インストールした場合、PCをリセットするとすべてのジャンクが元に戻ります。
ありがたいことに、Windows10のAnniversaryUpdateにより、Microsoft Windows10から新しいシステムを簡単に入手できるようになりました。[設定]> [更新とセキュリティ]> [回復]画面の[Windowsのクリーンインストールで最初からやり直す方法を学ぶ]リンクをクリックするだけです。
新しい「GiveyourPC a fresh start」ツールは、Microsoftから直接Windows 10イメージをダウンロードしてシステムにインストールし、工場出荷時のソフトウェアがインストールされていないMicrosoftからのフレッシュシステムを提供します。必要なハードウェアドライバーは、完了後にWindowsUpdateから自動的にダウンロードされます。Windows Updateから自動的にインストールされないハードウェアドライバまたはユーティリティが必要な場合は、PCの製造元のダウンロードサイトにあります。

Windows 8では、カスタムの更新イメージを作成できました。 PCを更新またはリセットすると、デフォルトのイメージではなくカスタムイメージが使用されます。たとえば、PCに付属のブロートウェアをアンインストールしたり、重要なソフトウェアをインストールしたり、システム設定を変更したりして、現在のシステム状態で更新イメージを作成することができます。ただし、このオプションはWindows 10には存在しなくなりましたが、ブロートウェアのないオプションは少なくとも素晴らしい慰めの賞です。