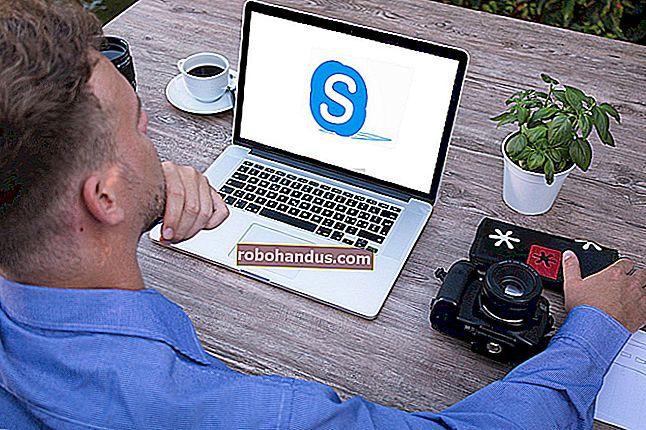Windows 10の「GodMode」フォルダーとは何ですか?それを有効にするにはどうすればよいですか?

Windowsで、管理ツール、バックアップと復元のオプション、およびその他の重要な管理設定に1つのウィンドウからすばやくアクセスできるとしたらどうでしょうか。それが良さそうなら、いわゆる「神モード」以上のものを探す必要はありません。
神モードとは何ですか?
いいえ、God Modeは、Windowsの追加の秘密機能のロックを解除したり、通常のWindowsインターフェイスでは実行できない微調整を実行したりすることはできません。代わりに、Windowsの管理、管理、設定、およびコントロールパネルツールのほとんどを単一のスクロールしやすいインターフェイスで公開する、有効にできる特別なフォルダーです。
はい、スタートメニューを検索することで、このようなものをたくさん見つけることもできますが、そのためには、何から探しているのかを知る必要があります。ゴッドモードフォルダは、これらのツールの206を閲覧し、それらを知るためのより簡単な方法を提供します。
ちなみに、「ゴッドモード」は、この特別なフォルダに付けられた通称です。ハウツーオタクモードなど、好きな名前をフォルダに付けることができます。
神モードで見つかるツールのカテゴリは次のとおりです。
- 管理ツール
- 自動再生
- バックアップと復元
- カラーマネジメント
- 資格情報マネージャ
- 日時
- デバイスとプリンター
- コンピューターの簡単操作センター
- ファイルエクスプローラーオプション
- ファイル履歴
- フォント
- インデックス作成オプション
- 赤外線
- インターネット設定
- キーボード
- マウス
- ネットワークと共有センター
- ペンとタッチ
- 電話とモデム
- 電源オプション
- プログラムと機能
- 領域
- RemoteAppとデスクトップ接続
- セキュリティとメンテナンス
- 音
- 音声認識
- 収納スペース
- 同期センター
- システム
- タブレットPCの設定
- タスクバーとナビゲーション
- トラブルシューティング
- ユーザーアカウント
- WindowsDefenderファイアウォール
- Windowsモビリティセンター
- Work Folders
これらの各カテゴリには任意の数のツールが含まれており、さらにサブカテゴリに分割される場合もあります。つまり、探しているものはほぼすべて見つかる可能性があります。
Windows10でGodモードを有効にする
これを機能させるには、管理者権限を持つアカウントを使用している必要があります。デスクトップに移動し、開いている領域を右クリックして、コンテキストメニューの[新規]をポイントし、[フォルダ]コマンドをクリックして新しいフォルダを作成します。

新しいフォルダアイコンが表示されます。

ここで、フォルダの名前を次のように変更します。
GodMode。{ED7BA470-8E54-465E-825C-99712043E01C}GodMode以外の名前を使用するには、上記のテキストの「GodMode」をフォルダに付けたい名前に置き換えてください。次の文字(ピリオドを含む)は、上記のとおりに維持する必要があります。代わりにテキストを追加せずに「GodMode」を削除すると、次のエラーが発生します。

フォルダの名前を適切に変更すると、フォルダアイコンがコントロールパネルアイコンに変わります。
アイコンをダブルクリックして、新しく作成された神モードを開きます。主要なカテゴリはアルファベット順に整理されており、それらのカテゴリ内にある200を超える設定も同様です。

すべてのWindowsツールの正式な名前を知るのは確かに便利ですが、(私たちが行ったように)[スタート]メニューからそれらを検索する方が速いことがわかるでしょう。それでも、God Modeフォルダーには、使用可能なすべてのツールの便利な紹介と、名前がよくわからない場合に検索するための優れた方法が用意されています。