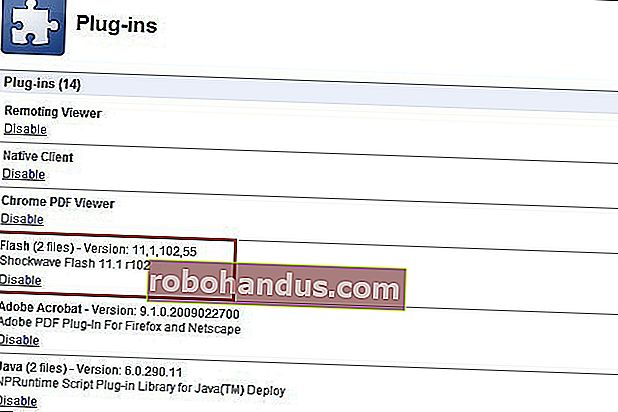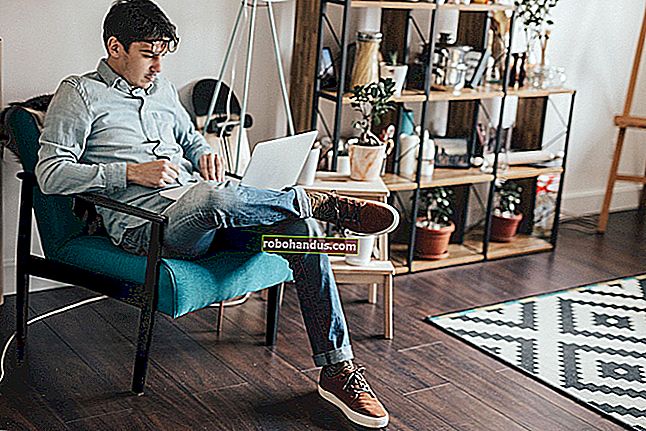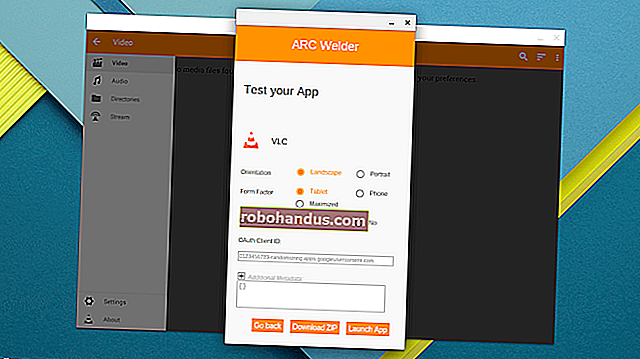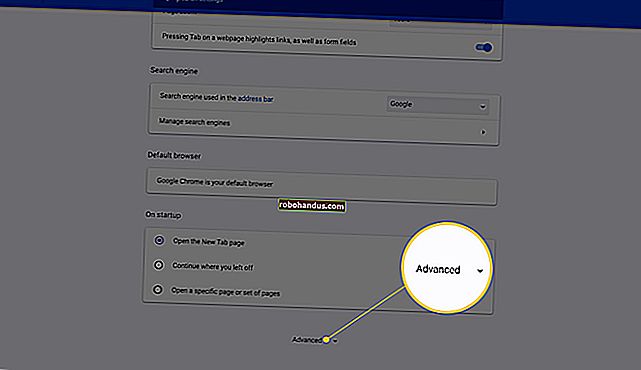GoogleChromeでShockwaveフラッシュクラッシュを修正する方法

GoogleChromeのコピーがShockwaveFlashに対して突然の不可解な憎悪を抱いた場合、私たちがお手伝いします。Chromeを使いこなして、Flashでうまく再生する方法を説明します。
関連:GoogleChromeのクラッシュをトラブルシューティングする方法
他のブラウザよりも、Google Chromeは、Adobe Flashと平和的に共存できないという、特定の、しかし珍しいことではない状況の影響を特に受けやすく、その結果、頻繁な速度低下や迷惑なクラッシュがよく発生します。次のチュートリアルは、Chromeをスピーディーな自己に戻すのに役立ちます。
問題の原因は何ですか?

FirefoxではなくChromeについて話しているのは、ChromeがFlashコンテンツを処理する方法のためです。他のブラウザはホストシステムのFlashインストールを要求しますが、Chromeには内部Flashインストールが含まれています。すべてが順調に進んでいれば、これは問題ではありません。内部Flashのインストールは、Chromeの新しいリリースごとに更新されます。
残念ながら、Chromeが混乱し、FlashのOSインストールとFlashの内部Chromeインストールの両方を利用しようとすると、事態は非常に簡単に崩壊する可能性があります。その結果、深刻なブラウザラグ、一時的なロックアップ、そしてすべてのアクティブなFlashインスタンスのブラウザ全体のクラッシュが発生します。すべてのタブがクラッシュ警告でロックされるまで、Flashを使用しているWebサイトの数に気づきません。「次のプラグインがクラッシュしました:ShockwaveFlash」
競合するフラッシュインストールがクラッシュの原因であることをどのように知ることができますか? 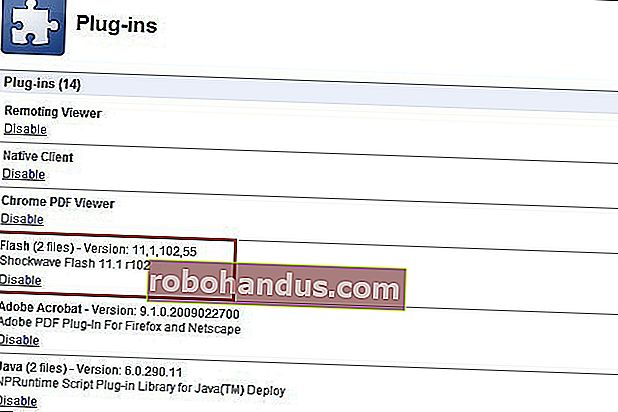
まず第一に、Shockwaveに関する警告にもかかわらず、実際の警告はAdobeFlashとは別のプログラム/マルチメディアシステムであるAdobeShockwaveとは何の関係もありません。次に、ChromeでフレークアウトするFlashのすべてのインスタンスがFlashのインストールの競合に起因するわけではありませんが、ユーザーがFlash関連の問題を経験している最も一般的な理由であることがわかりました。
フラッシュの競合が問題の原因であるかどうかをどのように判断できますか?Chromeを実行します。アドレスバーに「about:plugins」と入力します。Enterキーを押すと、Chromeにインストールされているすべてのプラグインのリストが表示されます(これは、ユーザーがインストールした拡張機能とは異なります)。Flashエントリのプラグインのリストを調べます。エントリがFlash(2ファイル)のように見える場合、Flash関連のクラッシュの原因が2つの間の競合である可能性が非常に高くなります。
ブラウザウィンドウの右上隅に、[+]詳細というラベルの付いた小さなトグルがあります。そのトグルをクリックして、すべてのプラグインのエントリを展開します。Flashのエントリに戻ります。

上のスクリーンショットのようなものが表示されます。1つはChromeの内部インストール用(ここでは赤で強調表示)、もう1つはホストOSのインストール用(強調表示されたエントリの下に表示)の2つのエントリです。
ChromeのFlashの内部インストールの[無効にする]リンクをクリックする必要があります(個別のスタンドアロンFlashインストールではなく、ChromeのAppDataフォルダーにあるものを無効にしてください)。これを行うと、内部インストールのエントリは次のようになります。

先に進んでタブを閉じてから、GoogleChromeを閉じます。Chromeを再起動し、通常のブラウジングを再開します。Adobeのテストページにアクセスして、すべてが正常に表示されることを確認します。

Chromeをアップグレードするたびに自動更新が行われることはありません。必ずAdobeのFlashダウンロードページでアップデートを確認するか、AdobeFlashのローカルインストールでアップデートチェックをオンにしてください。
競合するソフトウェアを確認する
パソコン上の一部のソフトウェアがGoogleChromeと競合し、クラッシュする可能性があります。これには、GoogleChromeを妨害するマルウェアやネットワーク関連のソフトウェアが含まれます。
Google Chromeには、システム上のソフトウェアがGoogleChromeと競合することがわかっているかどうかを通知する非表示のページがあります。アクセスするには、Chromeのアドレスバーにchrome:// conflictsと入力してEnterキーを押します。

Chromeをクラッシュさせるソフトウェアのリストについては、GoogleのWebサイトのGoogleChromeページをクラッシュさせるソフトウェアを確認することもできます。このページには、競合するソフトウェアとの競合を解決するための手順が含まれています。
システムに競合するソフトウェアがある場合は、最新バージョンに更新するか、無効にするか、アンインストールする必要があります。モジュールがどのソフトウェアに関連しているかわからない場合は、ライブラリの名前をグーグルで検索してみてください。
Googleソフトウェア削除ツールを実行します
Googleは、通常の操作を妨げるものからChromeブラウザをクリーンアップするのに役立つ新しいツールをリリースしました。
www.google.com/chrome/srt/に移動し、[今すぐダウンロード]ボタンをクリックするだけです。

再起動すると、ブラウザをリセットするように求められます。これは、クラッシュやその他の問題を防ぐのに非常に役立ちます。
マルウェアとスパイウェアをスキャンする
通常はスパイウェアがコンピュータを乗っ取ることができるウイルス対策ソフトウェアとは異なり、マルウェア対策ソリューションは、ブラウザに侵入するスパイウェアを実際に検出、削除、およびブロックします。
これはFlashの問題にどのように適用されますか?スパイウェアの多くはブラウザを不安定にし、それが他の問題を引き起こすためです。
Malwarebytesでスキャンし、それを使用してすべての問題を取り除くことをお勧めします。スパイウェアのリアルタイムブロックなどの機能を備えた有料バージョンがありますが、完全に無料で使用できます。

これを使用するのはこれ以上簡単なことではありません。ダウンロード、インストール、スキャンしてから、[アクションの適用]ボタンをクリックして、すべてのマルウェアを削除します。ソファのクッションの内側を掃除機で掃除するのと同じように、あなたはあなたがどれほどナンセンスを見つけるかにショックを受けるでしょう。
その他の修正
関連:GoogleChromeのクラッシュをトラブルシューティングする方法
何らかの理由で組み込みのFlashを無効にしても問題が解決しない場合は、さまざまな組み合わせで試してみることをお勧めします。たとえば、組み込みのFlashインストールではなく、OSFlashのインストールをオフにしてみてください。また、シークレットモードでフラッシュベースのWebサイトにアクセスしてみてください(シークレットモードに入ると、すべての拡張機能がオフになり、フラッシュで問題が発生する場合と発生しない場合があります)。最後に、最後の努力として、Chromeを再インストールできます(FlashがChrome以外のすべてのブラウザーで機能する場合、これが残っている唯一のオプションである可能性があります)。
ブラウザの新しいプロファイルを作成することも、他のいくつかの手順を実行することもできます。その他のヒントについては、GoogleChromeのクラッシュのトラブルシューティングに関するガイドを必ずお読みください。
トリッキーなFlashインストールやその他のブラウザの癖に対処するためのヒントやコツがありますか?コメントで音を立ててください。