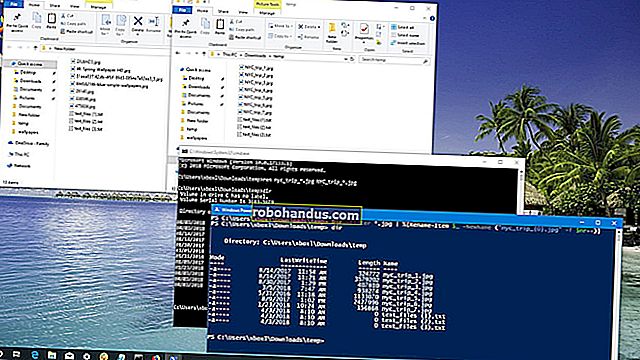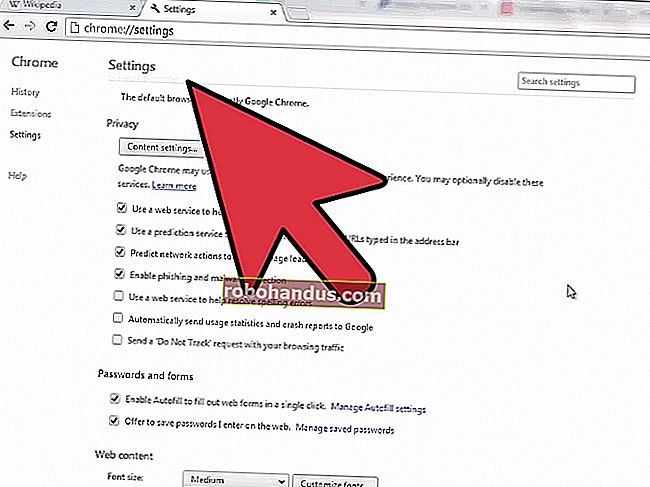Windows10でBluetoothをオンにして使用する方法

最近では、ほとんどのモバイルデバイスにBluetoothが付属しています。あなたが合理的な現代のWindows10ラップトップを持っているなら、それはBluetoothを持っています。デスクトップPCを使用している場合は、Bluetoothが組み込まれている場合とされていない場合がありますが、必要に応じていつでも追加できます。システムでBluetoothにアクセスできると仮定して、Bluetoothをオンにしてセットアップする方法は次のとおりです。
Windows10でBluetoothを有効にする
デバイスをコンピューターに接続するには、Bluetoothが有効になっていることを確認する必要があります。これを行うには、Win + Iを押して設定アプリを開き、[デバイス]カテゴリをクリックします。

[デバイス]ページで、左側の[Bluetoothとその他のデバイス]タブを選択します。右側で、Bluetoothが「オン」に切り替えられていることを確認します。

関連:Bluetooth 5.0:何が違うのか、なぜそれが重要なのか
または、アクションセンターを開いてBluetoothのオンとオフをすばやく切り替えることもできます(Win + Aを押すか、システムトレイのアクションセンターアイコンをクリックします)。ここで、クイックアクションパネルからBluetoothを有効にできます。Bluetoothアイコンの配置は、設定方法によってシステムごとに異なる場合があります。

関連:Windows10アクションセンターの使用方法とカスタマイズ方法
Bluetoothデバイスのペアリング
Bluetoothがオンになったので、先に進み、ペアリングするデバイスの電源をオンにして、ペアリングモードまたはディスカバリーモードにします。
PCでは、デバイスが[設定]ウィンドウの他のデバイスのリストに表示されます。デバイスをクリックし、「ペアリング」ボタンをクリックします。

接続しているデバイスの種類によっては、両方のデバイスに確認ウィンドウがポップアップ表示され、デバイスをペアリングするかどうかを尋ねられる場合があります。ここで私は自分の電話を自分のPCに接続していましたが、このウィンドウが表示され、誰もがあなたのコンピューターに接続できなくなりました。PINが同じであることを確認してから、「はい」ボタンをクリックします。

自動的に表示されないデバイスのペアリング
何らかの理由でデバイスが下に表示されない場合は、[設定]ウィンドウの上部にある[Bluetoothまたはその他のデバイスを追加]ボタンをクリックします。

次に、接続するデバイスの種類を選択します。

使用可能なデバイスのリストから、接続するデバイスを選択します。

これにより、前のセクションで説明したのと同じペアリングルーチンに進むことができます。
Bluetoothデバイスを使用したファイルの送受信
デバイスがPCに接続されたので、セットアップしたワイヤレス接続の使用を開始できます。ほとんどの場合、これは自動である必要があります。たとえば、Bluetoothヘッドフォンを接続した場合、Windowsはそれらを再生デバイスとしてすぐに認識します。
ファイルを送受信できる携帯電話やデバイスを接続している場合は、Bluetooth設定ページからBluetoothファイル転送機能を起動できます。下にスクロールして、[Bluetooth経由でファイルを送受信する]リンクをクリックします。

[Bluetoothファイル転送]ウィンドウで、ファイルを送信するか受信するかを選択し、プロンプトに従います。