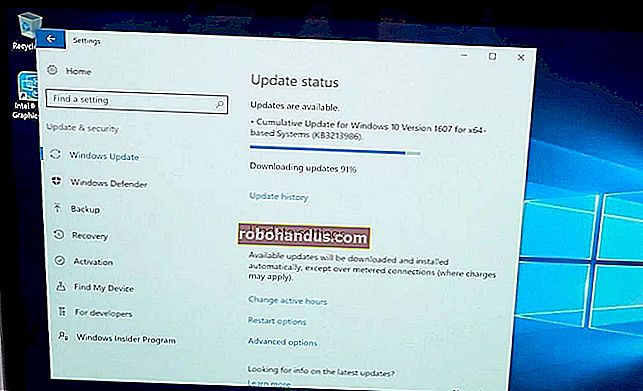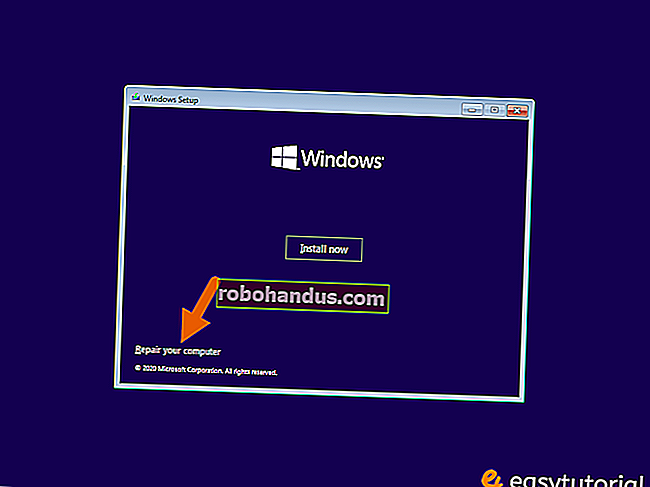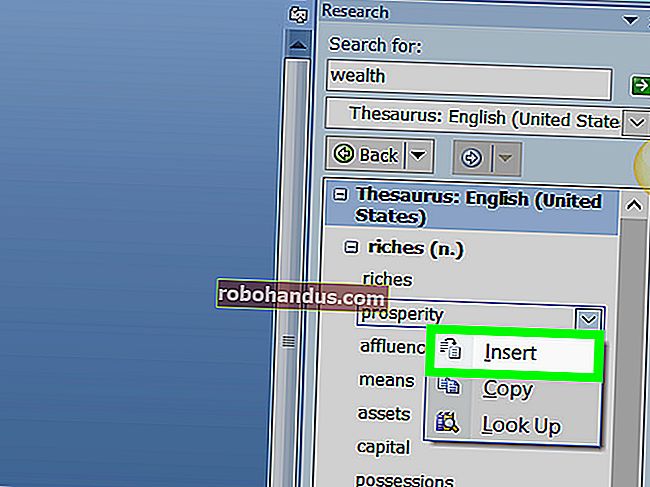Windows 7、8、および10でオンスクリーンキーボードを使用する方法

Windowsには、物理キーボードにアクセスできない場合でも入力できるオンスクリーンキーボードが用意されています。タッチスクリーンで特に便利ですが、マウスで入力したり、ソファからゲームコントローラーで入力したりすることもできます。
Windows 10および8には、実際には2つのオンスクリーンキーボードがあります。タスクバーから表示できる基本的なタッチキーボードと、コンピューターの簡単操作の設定にあるより高度なオンスクリーンキーボードです。両方を開く方法を紹介します。
ウィンドウズ10
Windows 10のタスクバーからキーボードにすばやくアクセスするには、タスクバーを右クリックして、コンテキストメニューの[タッチキーボードボタンを表示する]オプションが有効になっていることを確認します。

システムトレイまたは通知領域の近くにキーボードアイコンが表示されます。そのアイコンをクリックするか、指でタップして、オンスクリーンキーボードを引き上げます。

画面キーボードを開いたら、ボタンをタップまたはクリックしてキーボード入力を送信できます。通常のキーボードと同じように機能します。テキストフィールドをクリックまたはタップして選択し、画面上のボタンを指またはマウスで使用します。
右上隅のアイコンを使用すると、キーボードを移動または拡大できます。画面キーボードの下部にあるキーボードボタンを使用すると、さまざまなレイアウトを選択できます。

関連:Windows10でユーザー補助機能を管理する方法
コンピューターの簡単操作の設定の一部である、より高度なオンスクリーンキーボードもあります。アクセスするには、[スタート]メニューを開き、[設定]を選択します。[コンピューターの簡単操作]> [キーボード]に移動し、ウィンドウの上部にある[オンスクリーンキーボード]オプションをアクティブにします。
このキーボードにはかなりの数のキーが含まれており、タッチキーボードよりも従来のフルPCキーボードのように機能します。また、新しいタッチキーボードとは異なり、サイズを変更して最小化できる通常のデスクトップウィンドウでもあります。キーボードの右下隅にある[オプション]ボタンをクリックすると、構成に使用できる追加のオプションがいくつかあります。将来、より簡単に起動したい場合は、他のプログラムと同じようにタスクバーに固定できます。

このキーボードには、Windows10のサインイン画面からアクセスすることもできます。サインイン画面の右下隅(電源ボタンの左側)にある[コンピューターの簡単操作]ボタンをクリックし、表示されるメニューで[オンスクリーンキーボード]を選択します。
Windows8および8.1
Windows8および8.1はWindows10と同様に機能しますが、ツールバーオプションの場所が少し異なります。アクセスするには、ツールバーを右クリックし、「ツールバー」をポイントして、「タッチキーボード」がチェックされていることを確認します。
次に、タッチキーボードアイコンがシステムトレイまたは通知領域の左側に表示されます。クリックまたはタップして、タッチキーボードを開きます。

これらのバージョンのWindowsでは、従来のオンスクリーンキーボードを開くこともできます。これを行うには、Windows 8.1ではタスクバーの[スタート]ボタンを右クリックするか、Windows8では画面の左下隅を右クリックします。[コントロールパネル]を選択します。コントロールパネルウィンドウで、[コンピューターの簡単操作]をクリックし、[コンピューターの簡単操作センター]をクリックして、[オンスクリーンキーボードの起動]をクリックします。
必要に応じて、キーボードをタスクバーに固定して、後で簡単にアクセスできるようにすることができます。

Windows8のサインイン画面でオンスクリーンキーボードにアクセスすることもできます。サインイン画面の左下隅にある「コンピューターの簡単操作」アイコンをクリックまたはタップし、表示されるメニューで「オンスクリーンキーボード」を選択して開きます。
Windows 7
Windows 7では、[スタート]ボタンをクリックし、[すべてのプログラム]を選択して、[アクセサリ]> [コンピューターの簡単操作]> [オンスクリーンキーボード]に移動すると、オンスクリーンキーボードを開くことができます。
コントロールパネルのコンピューターの簡単操作センターにも[オンスクリーンキーボードの開始]ボタンがありますが、これはキーボードを直接起動するのと同じことです。

今後、簡単にアクセスできるように、タスクバーの[オンスクリーンキーボード]アイコンを右クリックして、[このプログラムをタスクバーに固定する]を選択します。

Windows 8および10の場合ほど滑らかには見えませんが、オンスクリーンキーボードも同様に機能します。テキストフィールドを選択し、マウス、指、またはその他の入力デバイスで入力を開始します。

Windows 7のサインイン画面でオンスクリーンキーボードを使用するには、画面の左下隅にある[コンピューターの簡単操作]ボタンをクリックし、[キーボードなしで入力する(オンスクリーンキーボード)]オプションをオンにします。表示されるリスト。
画面キーボードは、テキストを入力するだけではありません。キーボードショートカットも、物理キーボードの場合と同じように機能します。ShiftキーやAltキーなどの修飾キーをクリックまたはタップすると、次に入力するキーを選択するまで「押された」ままになります。