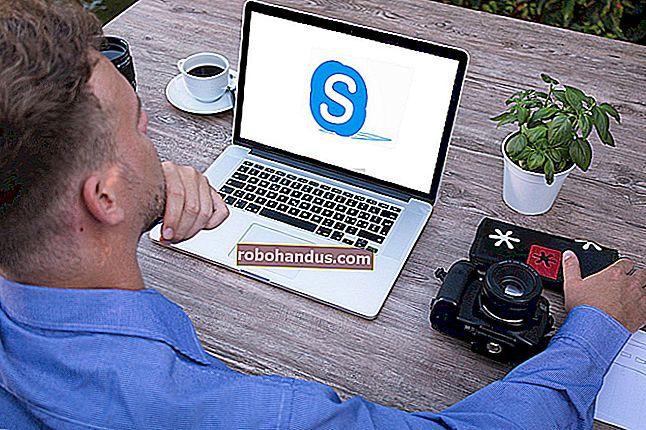Windows10でコマンドプロンプトを開く10の方法

コマンドプロンプトは永遠に存在しますが、それでも自由に使える優れたリソースです。今日は、コマンドプロンプトを開くためのさまざまな方法をすべて紹介します。私たちはあなたがそれらのすべてを知っているわけではないに違いない。
コマンドプロンプトは非常に便利なツールです。それはあなたがグラフィックインターフェースでそれらをすることができるより速くいくつかのことをすることを可能にしそしてあなたがグラフィックインターフェースで全く見つけることができないいくつかのツールを提供します。そして、真のキーボード忍者精神で、コマンドプロンプトは、それをさらに強力にするあらゆる種類の巧妙なキーボードショートカットもサポートします。[スタート]メニューからコマンドプロンプトを開くのは簡単ですが、それが唯一の方法ではありません。それでは、残りを見てみましょう。
関連:知っておくべき10の便利なWindowsコマンド
注:この記事はWindows 10に基づいていますが、これらの方法の大部分は以前のバージョンのWindowsでも機能するはずです。
Windows + Xパワーユーザーメニューからコマンドプロンプトを開く
Windows + Xを押して[パワーユーザー]メニューを開き、[コマンドプロンプト]または[コマンドプロンプト(管理者)]をクリックします。

注:[パワーユーザー]メニューにコマンドプロンプトではなくPowerShellが表示されている場合、それはWindows10のCreatorsUpdateで発生した切り替えです。必要に応じて[パワーユーザー]メニューにコマンドプロンプトを表示するように戻すのは非常に簡単です。または、PowerShellを試してみることができます。PowerShellでは、コマンドプロンプトで実行できるほとんどすべての操作に加えて、他の多くの便利な操作を実行できます。
関連:Windows + Xパワーユーザーメニューにコマンドプロンプトを戻す方法
タスクマネージャからコマンドプロンプトを開く
関連:Windowsタスクマネージャーを開く7つの方法
詳細については、タスクマネージャーを開きます。「ファイル」メニューを開き、「新しいタスクの実行」を選択します。入力するcmdかcmd.exe、そしてプロンプト定期的にコマンドを開くために、「OK」をクリックしてください。「管理者権限でこのタスクを作成する」をチェックして、管理者としてコマンドプロンプトを開くこともできます。

タスクマネージャーから管理者モードでコマンドプロンプトを開く秘密の簡単な方法
タスクマネージャから管理者権限でコマンドプロンプトをすばやく開くには、[ファイル]メニューを開き、Ctrlキーを押しながら[新しいタスクの実行]をクリックします。これにより、管理者権限でコマンドプロンプトがすぐに開きます。何も入力する必要はありません。

スタートメニュー検索からコマンドプロンプトを開く
[スタート]をクリックし、検索ボックスに「cmd」と入力すると、コマンドプロンプトを簡単に開くことができます。または、Cortanaの検索フィールドにあるマイクアイコンをクリック/タップして、「コマンドプロンプトを起動」と言います。
管理者権限でコマンドプロンプトを開くには、結果を右クリックし、[管理者として実行]をクリックします。矢印キーで結果を強調表示してから、Ctrl + Shift + Enterを押すこともできます。

スタートメニューをスクロールしてコマンドプロンプトを開く
[開始]をクリックします。下にスクロールして、「Windowsシステム」フォルダを展開します。「コマンドプロンプト」をクリックします。管理者権限で開くには、コマンドプロンプトを右クリックし、[管理者として実行]を選択します。

ファイルエクスプローラーからコマンドプロンプトを開く
ファイルエクスプローラーを開き、C:\Windows\System32フォルダーに移動します。「cmd.exe」ファイルをダブルクリックするか、ファイルを右クリックして「管理者として実行」を選択します。このファイルへのショートカットを作成して、好きな場所にショートカットを保存することもできます。

実行ボックスからコマンドプロンプトを開く
Windows + Rを押して「ファイル名を指定して実行」ボックスを開きます。「cmd」と入力し、「OK」をクリックして、通常のコマンドプロンプトを開きます。「cmd」と入力し、Ctrl + Shift + Enterを押して、管理者のコマンドプロンプトを開きます。

ファイルエクスプローラーのアドレスバーからコマンドプロンプトを開く
ファイルエクスプローラーで、アドレスバーをクリックして選択します(またはAlt + Dを押します)。アドレスバーに「cmd」と入力し、Enterキーを押して、現在のフォルダのパスがすでに設定されているコマンドプロンプトを開きます。

ファイルエクスプローラーの[ファイル]メニューから[ここでコマンドプロンプトを開く]
ファイルエクスプローラーで、コマンドプロンプトで開きたいフォルダーに移動します。「ファイル」メニューから、次のいずれかのオプションを選択します。
- コマンドプロンプトを開きます。 現在選択されているフォルダー内で、標準のアクセス許可でコマンドプロンプトを開きます。
- 管理者としてコマンドプロンプトを開きます。 管理者権限で現在選択されているフォルダー内にコマンドプロンプトを開きます。

ファイルエクスプローラーのフォルダーのコンテキストメニューからコマンドプロンプトを開く
任意のフォルダに対してコマンドプロンプトウィンドウを開くには、Shiftキーを押しながらファイルエクスプローラでフォルダを右クリックし、[ここでコマンドウィンドウを開く]を選択します。

デスクトップでコマンドプロンプトのショートカットを作成する
デスクトップの何もない場所を右クリックします。コンテキストメニューから、[新規]> [ショートカット]を選択します。

ボックスに「cmd.exe」と入力し、[次へ]をクリックします。

ショートカットに名前を付けて、[完了]をクリックします。

これで、ショートカットをダブルクリックしてコマンドプロンプトを開くことができます。代わりに管理者権限でコマンドプロンプトを開きたい場合は、ショートカットを右クリックして、コンテキストメニューから[プロパティ]を選択します。「詳細」ボタンをクリックし、「管理者として実行」オプションをチェックします。開いている両方のプロパティウィンドウを閉じます

これで、ショートカットをダブルクリックして、管理者としてコマンドプロンプトを開く必要があります。