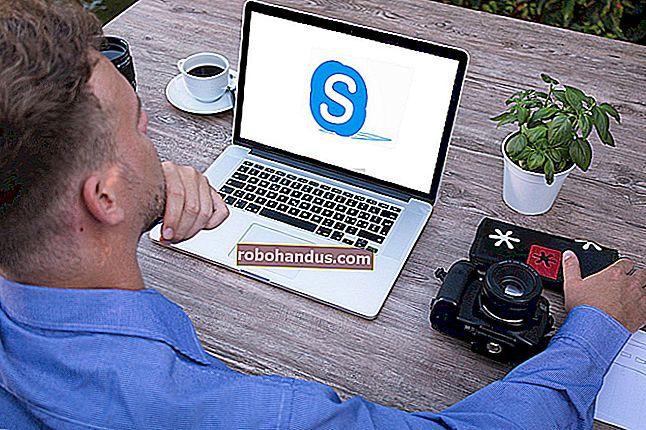iPhoneからPCに写真を転送する方法

写真やビデオをiPhoneからWindowsPCに転送するのに特別なソフトウェアは必要ありません。iTunesも必要ありません。必要なのは、充電に使用するLightning-to-USBケーブルだけです。
実際、AppleのiTunesソフトウェアには、iPhoneからPCに写真をコピーする方法さえ組み込まれていません。写真の同期機能はありますが、これはPCからiPhoneに写真をコピーするためだけのものです。
ファイルエクスプローラーまたはWindowsエクスプローラーを使用する
付属のLightning-to-USBケーブルを使用して、iPhoneまたはiPadをコンピューターに接続して開始します。これは、電話の充電に使用するのと同じケーブルです。
関連:あなたのiPhoneがあなたに「このコンピュータを信頼する」ように頼む理由(そしてあなたがすべきかどうか)
初めてコンピュータに接続すると、コンピュータを信頼するか(iTunesがインストールされている場合)、写真やビデオへのアクセスを許可するか(iTunesがインストールされていない場合)を尋ねるポップアップが表示されます。「信頼」または「許可」をタップして、コンピューターに写真へのアクセスを許可します。このポップアップが表示される前に、iPhoneのロックを解除する必要がある場合があります。


iPhoneは、Windows 10のファイルエクスプローラーの[このPC]またはWindows7のWindowsエクスプローラーの[コンピューター]の下に新しいデバイスとして表示されます。ここに移動してダブルクリックします。
このPCまたはコンピュータの下にiPhoneが表示されない場合は、iPhoneのプラグを抜き、再度差し込んで、ロックが解除されていることを確認してください。

関連:すべてのカメラが写真をDCIMフォルダに入れるのはなぜですか?
iPhoneデバイス内の「DCIM」フォルダをダブルクリックします。写真とビデオは100APPLEフォルダーに保存されます。写真やビデオがたくさんある場合は、101APPLE、102APPLEなどの名前の追加のフォルダーが表示されます。iCloudを使用して写真を保存する場合は、100Cloud、101Cloudなどの名前のフォルダも表示されます。
iPhoneに表示されるのは標準のDCIMフォルダだけです。ここからiPhone上の他のファイルにアクセスすることはできません。

写真は.JPGファイル、ビデオは.MOVファイル、スクリーンショットは.PNGファイルとして表示されます。それらをダブルクリックすると、iPhoneから直接表示できます。ドラッグアンドドロップまたはコピーアンドペーストを使用して、それらをPCにコピーすることもできます。
DCIMフォルダー内のアイテムを削除すると、iPhoneのストレージから削除されます。

iPhoneからすべてをインポートするには、DCIMフォルダー内の100APPLEフォルダー(およびその他のフォルダー)をコピーして貼り付けるか、ドラッグアンドドロップするだけです。または、必要に応じてDCIMフォルダー全体を取得することもできます。アイテムを携帯電話に残したい場合は、アイテムを移動するのではなく、必ずコピーしてください。

関連:HEIF(またはHEIC)画像形式とは何ですか?
拡張子が.HIECのファイルが表示されている場合は、iPhoneが新しいHEIF画像形式を使用して写真を撮影していることを示しています。これはiOS11のデフォルト設定ですが、Windowsでこれらのファイルを表示するにはサードパーティのソフトウェアが必要です。
ただし、これらの写真の互換性を高めるために、iPhoneでHEIFを無効にする必要はありません。iPhoneで、[設定]> [写真]に移動し、下にスクロールして、[MacまたはPCに転送]の下の[自動]をタップします。写真をPCにインポートすると、iPhoneは写真を自動的に.JPEGファイルに変換します。
代わりに「オリジナルを保持」を選択すると、iPhoneからオリジナルの.HEICファイルが提供されます。


Windowsの写真(または他のアプリケーション)で写真をインポートする
デジタルカメラまたはUSBデバイスから写真をインポートできるアプリケーションは、iPhoneまたはiPadからも写真をインポートできます。iPhoneはDCIMフォルダーを公開するため、PC上のソフトウェアに対して他のデジタルカメラと同じように見えます。Windowsファイルマネージャーを使用する場合と同様に、Lightning-USBケーブルを介して接続し、電話で[信頼]をタップするだけです。
たとえば、Windows 10に含まれている写真アプリケーションを開き、ツールバーの[インポート]ボタンをクリックして、洗練されたインポートエクスペリエンスを得ることができます。この方法でインポートした写真は、Picturesフォルダーに保存されます。
「カメラからインポート」または「USBからインポート」機能を提供する他のアプリケーションもiPhoneで動作するはずです。他の多くの画像管理および写真撮影プログラムがこの機能を提供します。

写真をiCloudフォトライブラリ(または他のサービス)と同期する
iPhoneをケーブルでPCに接続したくない場合は、オンライン写真同期サービスを使用することもできます。これらは、iPhoneからクラウドに写真をアップロードするだけでなく、クラウドからPCに写真をダウンロードします。最終的には、オンラインで保存されたコピーとPCに保存されたコピーになります。
たとえば、iPhoneでiCloudフォトライブラリを有効にするには、[設定]> [写真]に移動し、まだ有効になっていない場合は[iCloudフォトライブラリ]をアクティブにします。iPhoneは自動的に写真をAppleiCloudアカウントにアップロードします。


その後、iCloud for Windowsをインストールし、Apple IDでサインインして、iCloudコントロールパネルの「写真」機能を有効にすることができます。「オプション」ボタンをクリックして、写真をPCのどこに保存するかを制御し、その他の設定を調整します。
撮った写真は自動的にiCloudフォトライブラリにアップロードされ、iCloudソフトウェアが自動的にそのコピーをPCにダウンロードします。

写真をPCに同期するために使用できるアプリケーションはこれだけではありません。iPhone用のDropbox、Googleフォト、Microsoft OneDriveアプリはすべて自動写真アップロード機能を提供し、Windows用のDropbox、Googleバックアップと同期、OneDriveツールを使用してこれらの写真をPCに自動的にダウンロードできます。

これらのサービスでは、実際にこれらのフォルダーを同期していることに注意してください。したがって、PCの同期フォルダーから何かを削除すると、それは電話でも削除されます。
画像クレジット:Wachiwit / Shutterstock.com