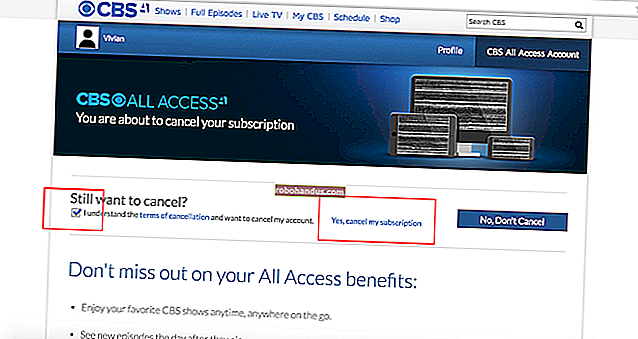Windows 10の2019年5月のアップデートのすべての新機能、現在入手可能

Windows 10の最新の更新プログラムは2019年5月の更新プログラムで、バージョン1903であり、開発中にコードネーム19H1が付けられました。それは軽いテーマ、速度の改善、そしてたくさんの磨きを特徴としています。MyPeopleやTimelineのようなクレイジーな新機能はありません。そして、それは今出ています。
マイクロソフトは以前、このWindows 10の2019年4月の更新プログラムと呼んでいましたが、延期されました。安定版アップデートは2019年5月21日に公開され、2019年6月6日からすべてのユーザーが利用できるようになりました。
2019年5月のアップデートを入手する方法
マイクロソフトはこの新しい更新プログラムにバッチロールアウト戦略を使用しているため、すぐにすべての人が利用できるようになるわけではありませんが、まもなく利用できるようになるはずです。入手方法は次のとおりです。
Windows Updateを開くと、「Windows 10、バージョン1903への機能の更新」のオプションが表示されるか、[更新の確認]をクリックする必要があります。それでもオプションが表示されない場合は、[アップデートの確認]をクリックし、PCを再起動してから、プロセスを再試行してください。
更新:MicrosoftのMike Ybarraによると、WindowsUpdateを介してWindows10バージョン1903に更新するオプションが誰にでもあるはずです。
Windows Updateでまだ更新プログラムが提供されていない場合でも、MicrosoftのUpdateAssistantツールをダウンロードして手動でインストールできます。これにより、MicrosoftがまだPCの準備ができていると確信していない場合でも、更新プログラムが提供されます。

WindowsUpdateへの大きな変更
Microsoftは、Windows10の更新方法に大きな変更を加えることを発表しました。Windows 10が更新プログラムをインストールする方法、またはインストールしない方法をより細かく制御できます。
具体的には、Windows 10は、2019年5月の更新プログラムや2018年10月の更新プログラムなどの大きな更新プログラムを6か月ごとに許可なく自動的にインストールすることはなくなりました。これで、通知が表示され、更新をインストールするときに選択できます。
アップデートをインストールしたくないですか?それはいいです。セキュリティ更新プログラムでサポートされている限り、現在のバージョンのWindows 10を引き続き使用できます(リリース後18か月)。ただし、18か月に1回は、セキュリティ修正を継続して取得するために更新する必要があります。これは、6か月に1回よりもはるかに優れており、より詳細に制御できます。
さらに、Microsoftは、HomeユーザーがProfessionalユーザーと同じように、最大35日間更新を一時停止できるようにします。7日間で一時停止する必要がありますが、最大5回まで一時停止できます。また、Windows Updateで更新プログラムを確認した後、Windowsはそれらを自動的にインストールしません。必要に応じて、更新プログラムを一時停止することを選択できます。
関連:MicrosoftはWindows10の継続的な強制更新を放棄します
速度の改善(より良いスペクター修正のおかげで)

スペクターのニュースは2018年の初めに業界を震撼させました。スペクターはCPUの設計上の欠陥であり、プログラムが制限を回避して他のプログラムのメモリスペースを読み取ることを可能にします。マイクロソフトは、Spectre攻撃をブロックするためにWindowsにパッチを適用しましたが、結果として生じるパッチは、一部のシナリオでPCのパフォーマンスを低下させました。特に2015年以前のPCでは、修正を高速化するために必要なCPU機能がありません。
現在、2019年4月のアップデートの変更により、これらのパフォーマンスのペナルティが実質的になくなり、PCのバックアップが高速化されるように見えます。具体的には、Microsoftは「retpoline」と「importoptimization」を有効にしています。あなたが知る必要があるのはあなたのPCがより速くなるはずであり、あなたはそれについて考える必要さえないでしょう。ただし、詳細に関心がある場合は、これらの最適化がどのように機能するかを説明するMicrosoftの詳細なドキュメントがあります。
関連:より良いスペクターの修正のおかげで、Windows10の次のアップデートはあなたのPCをより速くします
更新用に予約された7GBのPCのストレージ

PCに十分な空きディスク容量がない場合、WindowsUpdateが正しくインストールされない可能性があります。これは、内蔵ストレージの量が少ない安価なデバイスでは問題になる可能性があります。
Microsoftは、約7 GBのPCのストレージを管理し、それを「予約済みストレージ」にすることで問題を解決しています。このスペースはWindowsUpdateに使用されますが、プログラムはここに一時ファイルを保存することもできます。Windowsが更新用のスペースを必要とする場合、一時ファイルを削除して更新を実行します。したがって、通常はコンピュータのスペースを使用していたファイルが予約済みのストレージスペースに配置されるため、スペースが完全に無駄になることはありません。
使用されるストレージスペースの正確な量は、インストールしたオプションの機能と言語によって異なりますが、約7GBから始まります。
関連:Windows10はまもなく7GBのストレージを更新用に「予約」します
軽いデスクトップテーマ

Windows 10には、光沢のある新しいライトテーマが追加されました。スタートメニュー、タスクバー、通知、アクションセンターのサイドバー、印刷ダイアログ、およびその他のインターフェイス要素を、暗くする代わりに明るくすることができるようになりました。Windows 10の最新の更新プログラムには、新しいテーマに一致する新しいデフォルトのデスクトップ壁紙も含まれています。
技術的には、Windows 10には、Windowsモードとアプリモードの2つの個別のオプションがあります。暗いタスクバー(暗いWindowsモード)と明るいアプリ(明るいアプリモード)を組み合わせた古いデフォルトのテーマは、引き続きオプションです。2つの設定の任意の組み合わせを選択できます。
ファイルエクスプローラーのアイコンが微調整されて明るい色になり、新しいライトテーマで見栄えが良くなりました。
関連:Windows10の次のリリースにはライトテーマが含まれています
プロフェッショナルユーザー向けのWindowsサンドボックス

Windows 10には、「Windowsサンドボックス」が組み込まれています。これは、私たちが常に望んでいたすべてです。ホストオペレーティングシステムに影響を与えることなく、コンテナー内でソフトウェアを実行できる、統合された分離されたデスクトップ環境です。サンドボックスを閉じると、サンドボックス内のすべてのソフトウェアとファイルが削除されます。MicrosoftのHyper-Vと同様に、ハードウェアベースの仮想化を使用してソフトウェアをコンテナに限定します。サンドボックスで使用できるハードウェア(GPU、ネットワーク、共有フォルダーなど)やその他の設定は、構成ファイルを介してカスタマイズできます。
サンドボックスは、WindowsのProfessional、Enterprise、およびEducationエディションでのみ使用できるため、ホームユーザーは、サンドボックスをインストールして使用するために、HomeからProにアップグレードするために料金を支払う必要があります。
関連:Windows 10の新しいサンドボックスの使用方法(アプリを安全にテストするため)
雑然としたデフォルトのスタートメニュー

Microsoftは、デフォルトのスタートメニューをクリーンアップしています。デフォルトのスタートメニューは1列になり、はるかにシンプルになりました。はい、それは完璧ではありません、そしてそれはまだキャンディークラッシュ佐賀を持っています-しかし少なくともそのゲームは「プレイ」フォルダに埋もれています。
これらの変更は、既存のPCでは表示されません。ただし、新しいPCの使用を開始するか、現在のPCで新しいユーザーアカウントの使用を開始すると、よりクリーンな[スタート]メニューが表示されます。
関連:Windows 10の次のアップデートにより、スタートメニューのひどさが軽減されます
よりクリーンなスタートメニューが必要な場合は、デフォルトのタイルグループの固定をすばやく解除することもできます。Windowsでは、タイルを右クリックして[最初からグループの固定を解除]オプションを選択することで、タイルのグループの固定を解除できるようになりました。もうタイルを1つずつ削除する必要はありません。
関連:Windows 10の次のアップデートでは、6回のクリックでCrapwareタイルの固定を解除できます
Windows 10では、より多くの組み込みアプリをアンインストールできます

より多くの組み込みアプリを完全にアンインストールしたい場合は、今すぐアンインストールできます。Windows 10では、常にSolitaire、My Office、Skypeなどの組み込みアプリをアンインストールできますが、3Dビューア、Grooveミュージック、メール、ペイント3Dなどの組み込みアプリもアンインストールできるようになりました。
これはすべてのアプリに適用されるわけではありません。たとえば、Edgeブラウザやストアアプリを削除する方法はまだありません。ただし、ほとんどのアプリは削除できます。
関連:Windows 10の次のリリースでは、より多くの組み込みアプリをアンインストールできます
コルタナと検索バーが分離しています

Windows 10には、Cortanaと統合された検索バーがありますが、それらは分離しています。2019年4月の更新では、検索バーは通常の検索ボックスとして機能し、Windowsタスクバーには別のCortanaアイコンがあります。タスクバーの検索ボックスを離れてCortanaアイコンを非表示にするか、検索ボックスを非表示にしてCortanaを離れることができます。もちろん、両方を非表示にすることもできます。
検索インターフェースには新しいスタートデザインがあり、クリックすると「すべて」、「アプリ」、「ドキュメント」、「メール」、「ウェブ」などのオプションが表示されます。これは、ボックスをクリックして検索を入力するのを待ってこれらのオプションを表示するたびにCortanaを表示していた以前のバージョンのWindows10とは異なります。
残念ながら、標準のWindows検索バーはオンライン検索結果をBingと統合しているため、PCを検索するだけではありません。その他のオプションもあります。検索バーの結果に対してセーフサーチを無効にすることもできます。何らかの理由で、Windowsはアダルトコンテンツのプレビューを表示します。
ただし、これは興味深い方法であり、Cortanaの関連性が低下していることを示しています。これで、検索バーをタスクバーに残し、Cortanaアイコンを無効にして、Alexaをその場所に配置できます。
関連:CortanaはWindows 10の検索バーを離れますが、Bingは残ります
スタートメニューはすべてのPCのファイルを検索します

ただし、スタートメニューの検索ボックスはさらに便利になっています。スタートメニューのファイル検索機能で、Windowsサーチインデックスを使用してPC上の任意の場所でファイルを検索できるようになりました。以前のバージョンのWindows10では、ドキュメント、ダウンロード、音楽、写真、ビデオなどのライブラリとデスクトップのみが検索されていました。インデックスのおかげで、検索は引き続き迅速に行われます。
これはエレガントなソリューションであり、非常に理にかなっています。Windowsサーチインデクサーは長い間存在していて、何らかの理由でWindows 10の[スタート]メニューから常に無視されていましたが、Microsoftはついにその光を目にしました。設定アプリ内から、インデックスを作成して検索する場所を構成できます。
これを有効にするには、[設定]> [検索]> [Windowsの検索]に移動し、[拡張(推奨)]を選択して、インデクサーがPC全体を検索するようにします。ライブラリとデスクトップを検索するだけの「クラシック」インデックスモードは、オプションとして引き続き使用できます。検索場所をカスタマイズして、Windowsによってインデックスが作成された正確なフォルダーを選択することもできます。
このインターフェースには、「トップアプリ」と最近開いたファイルが表示されるようになりました。検索ボックスを開くと、簡単に起動できるように、ペインの上部に最もよく使用した「トップアプリ」のリストが表示されます。
関連:Windows10の次のバージョンは最終的にスタートメニューのファイル検索を修正します
パスワードなしのログイン

マイクロソフトは「パスワードのない世界」を追求しています。これで、パスワードなしでオンラインでMicrosoftアカウントを作成できます。そのアカウントはあなたの電話番号にリンクされており、あなたがサインインしようとするたびにマイクロソフトはあなたにセキュリティコードをテキスト送信します。
最新バージョンのWindows10では、これらのパスワードなしのアカウントを使用してWindows 10にサインインし、PINまたはその他のWindowsHelloサインイン機能をセットアップしてコンピューターを保護できるようになりました。アカウントには、入力する必要のあるパスワードがありません。
もちろん、これは必須ではありません。これは、作成する必要のない、新しいオプションのタイプのアカウントです。
関連:MicrosoftはWindows10以降でパスワードを削除したい
WindowsUpdate用のシステムトレイアイコン

Windows Updateに、更新の通知(システムトレイ)アイコンが追加されました。[設定]> [更新とセキュリティ]> [Windows Update]> [詳細オプション]に移動し、[更新を完了するためにPCを再起動する必要があるときに通知を表示する]オプションを有効にして有効にします。
実行すると、更新のためにPCを再起動する必要があるときに、タスクバーの通知領域にオレンジ色の点が付いたWindowsUpdateアイコンが表示されます。これは、全画面メッセージよりも、必要な再起動についてアラートを受け取るための優れた方法です。それは確かだ。
関連:Windows10のシステムトレイが更新の再起動アイコンを取得
バーチャルリアリティのデスクトップアプリ

Microsoftの「WindowsMixedReality」プラットフォームは、MixedRealityヘッドセットに仮想現実環境を提供します。以前は、仮想環境のストアからユニバーサルWindowsプラットフォーム(UWP)アプリを実行できました。今回の機能強化により、従来のWindowsデスクトップアプリ(Win32アプリとも呼ばれます)を起動して、バーチャルリアリティヘッドセットで使用できるようになりました。
これは今日ではあまり実用的ではありませんが、超高解像度のバーチャルリアリティヘッドセットが登場したときに優れた機能になる可能性があります。
新しい更新命名スキーム(今のところ)

Microsoftは、Windows10の更新プログラムの命名規則を変更し続けています。Windows10の2018年10月の更新プログラムは開発中にRedstone5と名付けられ、前の4つも異なる番号の「Redstone」リリースでした。さて、さらに簡単にするために、2019年4月のアップデートは、2019年の前半にリリースされる予定だったため、19H1と名付けられました。
これは単純に聞こえますが、Microsoftはすでに新しい命名スキームを放棄しており、次回は命名を変更しようとしています。伝えられるところによると、19H1以降のリリースは、Windows 10チームがAzureチームと名前を合わせているため、コードネームは「Vanadium」と「Vibranium」になります。
関連:Windows10「バナジウム」と「ビブラニウム」の準備をする
コンソールでズーム(およびその他)

Windows 10のコンソールで、ズームインおよびズームアウトできるようになりました。Ctrlキーを押しながら、マウスまたはトラックパッドでスクロールするだけです。デフォルトのConsolasフォントを使用すると、コンソールのテキストは適切に拡大縮小され、ズームインしてもピクセル化されていないように見えます。フレームのアスペクト比は同じままなので、テキストが別の行にオーバーフローすることもありません。
調整可能な新しい実験的なコンソール機能もいくつかあります。コンソールウィンドウのタイトルバーを右クリックし、[プロパティ]を選択し、[ターミナル]タブをクリックしてそれらを見つけます。たとえば、テキスト入力カーソルの色と形を設定できます。
関連:Windows10の次のアップデートはコンソールに「ズーム」機能をもたらします
より自動トラブルシューティング

Windowsにはしばらくの間トラブルシューティングがありましたが、PCで発生している問題の種類を把握してから、正しいトラブルシューティングツールに移動する必要がありました。これで、[設定]> [更新とセキュリティ]> [トラブルシューティング]に移動できます。Windowsが問題を解決すると考える推奨トラブルシューティングのリストが表示されます。
実際、Windowsは現在、バックグラウンドでいくつかの問題を自動的に修正しようとしています。これはマイクロソフトがそれについて言っていることです:
Microsoftは、Windowsデバイスの特定の重大な問題を自動的に修正して、Windowsデバイスをスムーズに実行し続けることができます。たとえば、重要なサービスのデフォルト設定を自動的に復元したり、ハードウェア構成に一致するように機能設定を調整したり、Windowsが正常に動作するために必要なその他の特定の変更を行ったりする場合があります。重要なトラブルシューティングは自動的に行われ、オフにすることはできません。
Windowsは、推奨されるトラブルシューティングをバックグラウンドで実行することもできます。これが発生するかどうかを制御するには、[設定]> [プライバシー]> [診断とフィードバック]に移動します。[推奨されるトラブルシューティング]で、[問題を修正する前に確認する]、[問題が修正されたら教えてください]、または[質問せずに問題を修正する]を選択します。デフォルトでは、Windows10は要求するように設定されています。
フルスクリーンアプリに隠された通知

Windows 10の次のアップデートでは、Focus Assistの改善により、ビデオの視聴中やその他のフルスクリーンアプリの使用中に通知を非表示にすることもできます。フォーカスアシストは、フルスクリーンゲームのプレイ中に通知を非表示にすることができますが、F11キーを押した後、ビデオプレーヤー、フルスクリーンスプレッドシート、Webブラウザーなど、任意のアプリを使用しているときに機能するようになりました。
関連:Windows 10の次のアップデートでは、ビデオの視聴中に通知が非表示になります
Linuxファイルへの簡単なアクセス

Linux用のMicrosoftのWindowsサブシステムはいくつかの変更のようですが、最もエキサイティングなものは、ファイルエクスプローラーまたは他のアプリケーション内からLinuxファイルにアクセスする機能です。「explorer.exe」と入力するだけです。Bashシェルに移動すると、ファイルエクスプローラーが現在のLinuxディレクトリで開きます。
Linuxファイルにアクセスする古い方法とは異なり、これは何かを壊す心配なしに完全な読み取り/書き込みアクセスを提供します。Explorerで次のアドレスに移動するだけです\\wsl$\\。つまり、Ubuntuの場合は、に移動し \\wsl$\Ubuntu\ます。
メモ帳の改善、もう一度

はい。2018年10月の更新ですべての改善が行われた後でも、Microsoftはメモ帳に取り組んでいます。Windowsが更新のために再起動しているときにメモ帳が閉じた場合、Windowsはメモ帳を再度開き、再起動後に保存されていないコンテンツを復元します。
Microsoftは、メモ帳がエンコーディングを処理する方法にも変更を加えました。ステータスバーに、開いているドキュメントのエンコーディングが表示されます。メモ帳で、バイト順マークなしでUTF-8形式でファイルを保存できるようになりました。これがデフォルトになりました。これにより、NotepadはUTF-8がデフォルトであるWebとの互換性が高くなり、従来のASCIIとの下位互換性もあります。
現在のファイルが変更されて保存されていない場合、メモ帳のタイトルバーにアスタリスクが表示されるようになりました。たとえば、Example.txtという名前のファイルで作業していて変更を加えた場合、ファイルを保存するまで、タイトルバーに「* Example.txt」と表示されます。
新しいショートカットも利用できます。Ctrl + Shift + Nを押して新しいメモ帳ウィンドウを開くか、Ctrl + Shift + Sを押して[名前を付けて保存]ダイアログを開くか、Ctrl + Wを押して現在のメモ帳ウィンドウを閉じます。システムに大きなMAX_PATHを設定した場合、メモ帳で260文字を超えるパスのファイルを保存できるようになりました。
Microsoftにフィードバックを提供できるように、フィードバックHubをメモ帳カテゴリに開く新しい[ヘルプ]> [フィードバックの送信]オプションもあります。
一部のゲームでの死のブルースクリーン

このアップデートには、一部のゲームで、アンチチートソフトウェアが原因で、ブルースクリーン(BSOD)でWindowsがクラッシュする変更が含まれています。すべてではありませんが、ほとんどのゲームで問題が修正されています。これらのエラー画面はWindows10のInsiderビルドでは緑色であり、青色ではないため、これは「死の緑色の画面」またはGSODバグとして知られていました。
最終リリースで問題がまだ修正されていないゲームを起動すると、システムがブルースクリーンでフリーズします。アンチチートプログラムはおそらくWindowsカーネルにひどいことをしていて、この変更によりWindows 10の安定性と安全性が向上する可能性がありますが、一部のゲーマーがブルースクリーンに遭遇するのは残念です。
すべてのアンチチートソフトウェア開発者が自分たちの行動をクリーンアップし、この問題に迅速にパッチを当てることを願っています。マイクロソフトが言ったことから、この問題はまれです。
関連:Windows 10の「安定した」2019年4月の更新により、一部のゲームでBSODが発生します
さらなる改善と変更

絵文字12の公式リリースは2019年3月に予定されており、Microsoftは準備として新しい絵文字をWindows10に追加しました。いつものように、Windows +を押すことができます。(ピリオド)Windows10の任意の場所で絵文字パネルを開きます。タッチキーボードでも使用できます。

Windows 10では、絵文字ピッカーでkaomojiもサポートされるようになりました。顔文字は、「顔文字」を意味する日本語の用語です。たとえば、(╯°□°)╯︵┻∙┻は人気の顔文字です。
また、絵文字パネルを開いたときに、クリックまたはタッチしてドラッグし、移動することができます。

Windows10のゲームバーもさらに強力になっています。それは、バーから、Spotify統合、システムリソース使用状況グラフを備えたパフォーマンスウィジェット、スクリーンショットとビデオ用の組み込みギャラリー、友達リストとボイスチャットを備えたXboxソーシャルウィジェット、およびカスタマイズ可能なユーザーインターフェイスを備えた完全なオーバーレイに変わります。 。MicrosoftのXboxブログには、さらに多くの情報があります。

[ストレージ設定]ページも少し再設計されました。[設定]> [システム]> [ストレージ]に移動して、スペースの使用状況の内訳を確認してください。各カテゴリをクリックして、スペースを解放するのに役立つアクションを見つけることができます。

[設定]> [時刻と言語]> [日付と時刻]画面に[今すぐ同期]ボタンが表示され、時計をインターネットタイムサーバーとすぐに同期できます。また、時刻が最後に同期された日時と、システムの現在のインターネットタイムサーバーのアドレスも表示されます。これは、WindowsがDSTの時計を正しく変更しない場合など、何らかの理由で時刻が間違っている場合に役立ちます。

設定アプリで、イーサネット接続の高度なIP設定を構成できるようになりました。たとえば、静的IPアドレスを構成したり、お気に入りのDNSサーバーを設定したりできます。以前は、これにはコントロールパネルを使用する必要がありました。[設定]> [ネットワークとインターネット]> [イーサネット]に移動し、イーサネット接続名をクリックして、[IP設定]の下の[編集]をクリックして、これらのオプションを見つけます。

Windows Updateには、アニバーサリーアップデート以降の「アクティブアワー」があります。PCを使用していることをWindowsに伝えることができ、これらの時間帯にPCが自動的に再起動することはありません。
2019年4月の更新では、新しい「アクティビティに基づいてこのデバイスのアクティブ時間を自動的に調整する」設定を有効にできます。Windowsはアクティブ時間を自動的に設定するため、それらについて考える必要はありません。このオプションは、[設定]> [更新とセキュリティ]> [WindowsUpdate]> [アクティブ時間の変更]で使用できます。

PCがインターネットに接続されていないときに表示される、新しい地球型のアイコンが追加されました。これは、イーサネット、Wi-Fi、およびセルラーデータ接続の以前の個々のアイコンを置き換えます。

Windowsにはマイクステータスアイコンもあります。このアイコンは、アプリケーションがマイクを使用しているときに通知に表示されます。マウスを合わせると、マイクを使用しているアプリケーションを確認できます。それをクリックして、[設定]> [プライバシー]> [マイク]画面を開きます。

Windowsセキュリティアプリ(Windows 10に組み込まれているウイルス対策およびセキュリティアプリケーション)に、再設計された[保護履歴]ペインが追加されました。検出された脅威と利用可能なアクションに関する詳細情報が表示されます。たとえば、Windows Defenderアンチウイルスによって検出された脅威に加えて、Controlled FolderAccessによって開始されたブロックも表示されます。

Windowsセキュリティには、新しい「改ざん防止」オプションも追加されました。この設定を有効にすると、重要なセキュリティ設定が保護されます。たとえば、アプリを開いて変更を加えない限り、Windowsセキュリティアプリによって制御される多くのオプションへの変更が制限されます。これにより、プログラムがバックグラウンドでそれらを変更するのを防ぎます。この設定を有効にするには、[Windowsセキュリティ]> [ウイルスと脅威の保護]> [ウイルスと脅威の保護の設定]に移動します。

タスクマネージャでデフォルトのタブを設定できます。このタブは、タスクマネージャを起動するたびに開きます。これを行うには、タスクマネージャの[オプション]> [デフォルトの設定]タブを使用します。

タスクマネージャーは、システム上のプロセスの高DPI認識を表示するようになったため、高DPIディスプレイで適切に動作するアプリケーションに関する詳細情報を確認できます。このオプションを見つけるには、タスクマネージャーを開き、[詳細]タブをクリックして、リストの上部にあるヘッダーを右クリックし、[列の選択]をクリックして、リストの[DPI認識]をオンにし、[OK]をクリックします。
Microsoftは、デフォルトで「アプリのスケーリングの修正」オプションも有効にしています。これは、高DPIディスプレイでぼやけたアプリケーションを修正するのに役立ちます。これは2018年4月の更新でWindows10に追加されましたが、Microsoftは保守的にするために、デフォルトで無効のままにしました。

サインイン画面には、Microsoftの新しい「FluentDesignSystem」と調和する「アクリル」の背景があります。以前は、よりぼやけていました。視覚効果が異なります。
Fluent Designと言えば、MicrosoftはMicrosoftEdgeのコンテキストメニューやオペレーティングシステムの他の部分にも影を付けています。

スタートメニューのデザインも少し調整されています。メニューには、より多くの「フルーエントデザイン」のタッチとアイコンがあります。たとえば、メニューの[スリープ]、[シャットダウン]、および[再起動]オプションにアイコンが追加されました。

[設定]> [アカウント]> [サインインオプション]のWindowsHelloオプションが再設計されました。使用可能なすべてのサインインオプションが1つのリストに表示され、各オプションの下に説明があります。
設定アプリから直接、物理的なセキュリティキー(YubiKeyなど)を操作するようにWindowsHelloを設定することもできるようになりました。

アクションセンターのクイックアクションの下にある輝度タイルがスライダーになり、ディスプレイの輝度レベルをすばやく簡単に変更できるようになりました。クイックアクションタイルを右クリックして[クイックアクションの編集]を選択すると、設定アプリを開かなくても、サイドバーから直接タイルをすばやく編集できるようになりました。

タッチキーボードで、より多くの記号を入力できるようになりました。それらを見つけるには、古い「&123」ボタンをタップして記号と数字を表示し、次に新しい「Ω」ボタンをタップして追加の記号を表示します。これらの記号は絵文字ピッカーにも統合されています。

同じタッチキーボードで、各キーの周囲のターゲットを動的に調整することで、より正確に入力できるようになりました。したがって、左または右に少しタップして文字を頻繁にタイプミスすると、学習します。これは、内部で目に見えない形で発生します。

Windowsでは、カーソルの色とサイズを選択できるようになりました。カーソルを大きくしたり、色を変えたりして、見やすくすることができます。[設定]> [コンピューターの簡単操作]> [カーソルとポインター]に移動して、使用可能なオプションを確認します。

Windows 10のセットアップとアップグレードのエラーメッセージは、「何かが起こった」や「詳細についてはKB0000000にアクセスしてください」などの不可解なエラーメッセージではなく、問題と解決策に関する特定の情報を提供することで、ようやく便利になります。システム上のアプリケーションまたは設定が問題を引き起こしている場合は、推奨されるアクションを含む説明的なエラーメッセージが表示されます。
関連:何かが起こった:Windowsセットアップエラーメッセージがついに役立つ(たぶん)
さらに多くの変更!
これらのWindows10ビルドには、常にたくさんの新しい変更があります。これでも完全なリストではありません!しかし、ここにいくつかあります:
- Androidフォン用の画面ミラーリング:2018年10月にMicrosoftが約束したミラーリング機能が、YourPhoneアプリに組み込まれています。 Androidフォンの画面をPCにワイヤレスでミラーリングして、デスクトップで表示できます。申し訳ありませんが、Appleの制限によりiPhoneはありません。現在、Samsung Galaxy電話の特定のモデルと、「低エネルギー周辺機器の役割をサポートするBluetooth無線を備えたWindows 10 PC」が必要です。つまり、ほとんどの人はまだそれを使用できません。
- アプリの更新:Windowsに含まれるさまざまなアプリが、通常どおり更新されました。たとえば、Snip&Sketchアプリには、スクリーンショットに境界線を追加して印刷する機能など、スクリーンショットを操作するためのより多くのオプションがあります。タイマーの遅延スクリーンショットや個々のウィンドウのスクリーンショットも撮影できるようになりました。付箋3.0が利用可能になり、最終的にコンピューター間でメモが同期されます。 Mail&Calendarアプリに、MicrosoftTo-Doを開くためのナビゲーションボタンが追加されました。 Officeアプリは、新しいOffice.comエクスペリエンスに基づいて再設計されました。コンピューターでOfficeアプリを起動し、インストールしていないアプリをインストールし、最近使用したOfficeドキュメントを見つけるのに役立ちます。
- Cortana + Microsoft To Do:Cortanaは、リマインダーとタスクをMicrosoftTo-Doのリストに追加するようになりました。したがって、Cortanaに食料品リストに牛乳を追加するように指示すると、MicrosoftTo-Doアプリの「食料品」リストに牛乳が表示されます。
- 一貫したディスプレイの明るさ:ディスプレイを充電器に接続しても、ディスプレイの明るさは自動的に変化しません。以前は、ディスプレイの明るさを下げていた可能性があり、プラグを差し込むと明るくなる可能性があります。これで、プラグを差し込んだ場合でも、希望の明るさが自動的に記憶されます。
- ダウンロードフォルダーの並べ替え:Windows 10のダウンロードフォルダーは、デフォルトで「最新」で並べ替えられます。これにより、最近ダウンロードしたフォルダーが一番上に表示されます。これは常にオプションでしたが、デフォルトではありませんでした。デフォルトの並べ替え方法を選択した場合、既存の設定は変更されません。
- ディスククリーンアップの警告:[ダウンロード]オプションをクリックすると、ディスククリーンアップツールに警告が表示されるようになりました。これは、個人のダウンロードフォルダーであり、その中のすべてのファイルが削除されることを警告します。
- Windows Updateの再起動:Windows Updateは、より便利な時間を待つのではなく、更新プログラムをインストールした直後にPCを再起動できるようになりました。これは必要に応じて有効にできるオプションの設定であり、WindowsUpdateはデフォルトでより配慮されています。
- スタートメニューの信頼性の向上:スタートメニューの信頼性が向上しています。Startは、以前はShellExperienceHost.exeプロセスの一部でしたが、現在は独自のプロセスであるStartMenuExperienceHost.exeです。ShellExperienceHost.exeのメインプロセスで問題が発生した場合でも、[スタート]メニューが応答するはずです。これにより、Microsoftが[スタート]メニューの問題をデバッグしやすくなります。
- ネイティブRAWサポート:Microsoftは、プロの写真家がよく使用するRAW画像形式のネイティブサポートをWindows 10に追加しています。Microsoftストアを開き、「RawImageExtension」パッケージをインストールして使用します。これにより、ファイルエクスプローラーでRAWファイルの画像サムネイル、プレビュー、メタデータが有効になります。パッケージをインストールした後、写真などのアプリでRAW画像を表示することもできます。
- 設定のフォント管理:フォント管理が改善されました。フォントファイルを[設定]> [フォント]ページにドラッグアンドドロップしてインストールできるようになりました。このページのフォントをクリックすると、そのフォントフェースと詳細を表示したり、ここからフォントをアンインストールしたりできます。(これにより、1人のユーザーのフォントがインストールされます。システム全体にインストールするには、通常どおりフォントファイルを右クリックして、[すべてのユーザーにインストール]を選択します。)
- クリップボード履歴の再設計:2018年10月の更新で追加されたクリップボード履歴ビューアは、新しい、よりコンパクトな設計になっています。Windows + Vを押して開きます。
- 合理化されたPINリセット:PINを使用してWindows 10にサインインする場合、[PINを忘れた]リンクをクリックすると、ようこそ画面から直接PINをリセットするための新しい合理化されたインターフェイスが表示されます。
- タスクバーのジャンプリストの色:[設定]> [パーソナライズ]> [色]からタスクバーにアクセントの色を表示するようにWindowsに指示すると、タスクバーのアイコンを右クリックした後に表示されるジャンプリストにも、選択した色がテーマになります。 。
- 独自のプロセスのフォルダ:ファイルエクスプローラの[フォルダウィンドウを別のプロセスで起動する]オプションがデフォルトで有効になっているように見えます。このオプションはしばらくの間存在していましたが、デフォルトでは無効になっています。これで、フォルダが応答しなくなった場合でも、Windowsはタスクバー、デスクトップ、スタートメニュー、および開いているその他のフォルダを再起動する必要はありません。そのフォルダウィンドウを再起動するだけです。これはおそらく少し余分なRAMを使用しますが、デスクトップエクスペリエンスの信頼性が高まります。
- Linux用Windowsサブシステム:Linux用Windowsサブシステムのwslコマンドラインツールに、tarアーカイブファイルを使用してLinuxディストリビューションをインポートおよびエクスポートするための
--importおよび--exportオプションを含む新しいオプションが追加されました。 Microsoftはまた、物事を統合しwslています。wslconfigコマンドにはコマンドのオプションが含まれる ようになり、Microsoftwslは将来的にコマンドラインオプションでのみコマンドを更新 する予定です。 - ドットで始まるファイル名:Windowsエクスプローラーは、ドットで始まるファイル名をサポートするようになりました。この更新の前は、ファイルエクスプローラーはこれを困難にします。名前付きのファイルを作成することはできません
.htaccessが.htaccess.、末尾にピリオドを付けて名前を付けたファイルを作成することはできます。ただし、.htaccessLinuxシステムからファイルをコピーして、通常どおりに使用することはできます。この新しいバージョンのWindowsでは.htaccess、通常の方法でファイルまたはピリオドで始まる他の名前を付けることができます。 - FLSスロット制限の増加:MicrosoftはWindows 10のFLS(ファイバーローカルストレージ)スロット割り当て制限を引き上げました。これは、DAW(デジタルオーディオワークステーション)にさらにユニークなプラグインをロードできるミュージシャンにとって特に便利です。これは、数百または数千のユニークなDLLファイルをロードしたい他のアプリケーションにも役立ちます。
- ナレーターの改善:ナレーターには、現在、次、および前の文を読むように指示できる「文ごとに読む」機能があります。ナレーターはGoogleChromeでもうまく機能します。これは、MicrosoftEdgeがいつかGoogleChromeの基盤となるオープンソースソフトウェアであるChromiumをベースにするためです。入力を開始したときにCapsLockキーがオンになっている場合も、ナレーターが警告を表示するようになりました。また、ナレーターをオンにするたびに表示される新しい「ナレーターホーム」インターフェイスもあります。
- このPCをリセットする再設計:PCを元の状態にリセットする「このPCをリセット」インターフェイスが少し再設計され、クリック数が少なくて済みます。
- Insider Settingsの再設計:[設定]> [更新とセキュリティ]> [Windows Insider Program]のWindows Insider設定も合理化および簡素化されましたが、同じオプションがすべて残っています。
- 通知領域のサウンドは同じまま:19H1の以前のInsiderビルドでは、Microsoftはサウンドアイコンシステムトレイに設定アプリの[サウンド]ページを開かせることを試みました。この変更は元に戻され、ボリュームアイコンのコンテキストメニューのオプションにより、従来のデスクトップボリュームミキサーウィンドウが開きます。
- My People:Microsoftは、ある時点でWindows 10の「MyPeople」機能を強制終了する可能性がありますが、これは正式には確認されていません。それはまだ最終ビルドにありますが、次のリリースまでに斧を手に入れるかもしれません。
- Windows10上のXboxOneゲーム[実験的]:MicrosoftはState of Decayでテストを実行し、 インサイダーが期間限定で無料でプレイできるようにしました。ゲームはMicrosoftのXboxサーバーから.XVCファイルとしてダウンロードされているように見えたため、MicrosoftがXboxOneゲームをWindows10でネイティブに実行できるようにする実験を行っている可能性があります。今後も注目してください。
その他の新機能には、オペレーティングシステム全体での追加言語のサポートが含まれます。たとえば、SwiftKeyのタイピングインテリジェンスは、英語(カナダ)、フランス語(カナダ)、ポルトガル語(ポルトガル語)、スペイン語(米国)などの言語をサポートするようになりました。ベトナム語で書く場合、タッチキーボードはベトナム語TelexおよびNumber-keyベース(VNI)キーボードをサポートするようになりました。Windowsには、主に西アフリカに住むフラニ族の言語であるADLaMドキュメントとWebページをサポートするEbrimaフォントも含まれています。タッチキーボードは、ADLaM言語と、オクラホマ州のOsageNationが話すOsage言語をサポートするようになりました。
削除:友好的な日付

5月1日まで、Windows 10バージョン1903の開発ビルドでは、ファイルエクスプローラーに「わかりやすい日付」が表示されていました。したがって、「2019年1月23日」のような日付ではなく、「昨日」、「火曜日」、「1月11日」、「2016年2月16日」のような日付が表示されます。
これらはデフォルトで有効になっています。ファイルエクスプローラーウィンドウの列の上部を右クリックし、[わかりやすい日付を使用する]をオフにすると、無効にできます。ただし、Microsoftはこの機能を完全に削除しました。将来のWindows10アップデートで返される可能性があります。
削除:設定のアカウントバナー

開発ビルドでは、設定アプリの「ホームページ」の上部にMicrosoftアカウントのバナーが表示され、何らかの理由で、電話、Windows Update、MicrosoftRewardsなどの一般的なタスクへのリンクが表示されます。この機能は最終ビルドから削除されたように見えますが、いつものように、将来戻ってくる可能性があります。