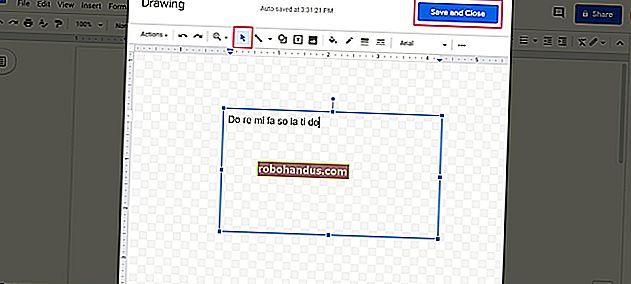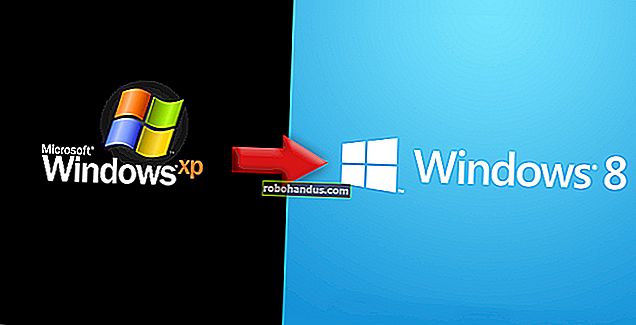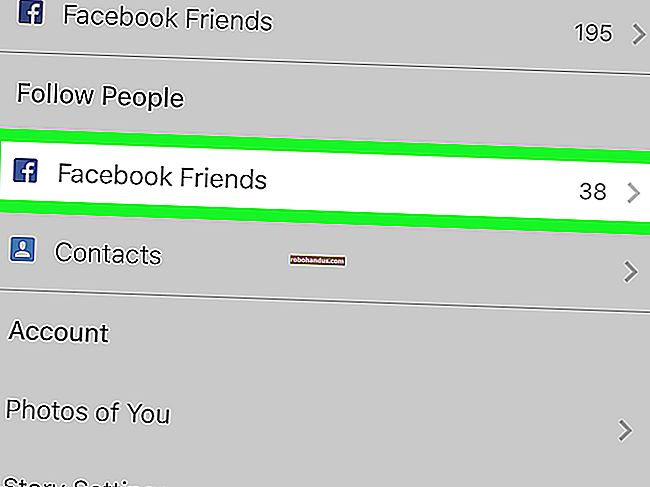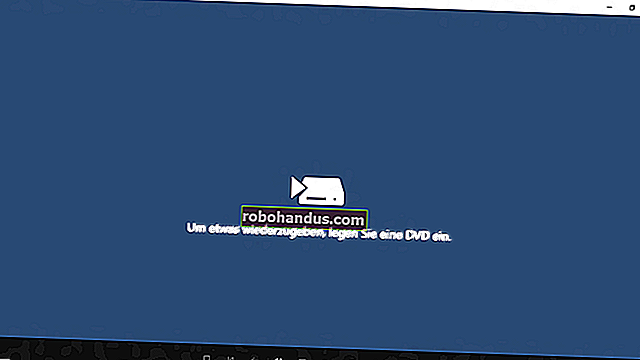MozillaFirefoxでキャッシュとCookieをクリアする方法

Mozilla Firefoxでのブラウジング体験を改善するためにロードまたはフォーマットの問題を修正しようとしている場合は、キャッシュとCookieをクリアすることから始めるのが最適です。方法と、それらを削除するとどうなるかを次に示します。
キャッシュとCookieが削除されるとどうなりますか?
Webサイトにアクセスすると、特定の情報が保存(または記憶)される場合があります。Cookieは、ユーザーの閲覧データを(同意を得て)保存します。キャッシュは、訪問ごとにすべてを再レンダリングする必要がなく、前回の訪問からの画像、ビデオ、およびWebページの他の部分を記憶することにより、Webページの読み込みを高速化します。
関連:常にCookieをクリアすると、Webがさらに煩わしくなります
キャッシュとCookieをクリアすると、この情報はすべて削除されます。つまり、Webサイトで入力したパスワードを再入力する必要があり、Webページからすべてのデータパケットを再度ダウンロードする必要があるため、以前にアクセスしたサイトの読み込み時間が長くなります。
それでも、特にブラウザの問題のトラブルシューティングを行う場合は、新たなスタートが必要になることがあります。
デスクトップ上のFirefoxのキャッシュとCookieをクリアする方法
Windows 10、Mac、およびLinux上のFirefoxでキャッシュとCookieをクリアするには、ブラウザの右上隅にあるハンバーガーアイコンを選択してメニューを開きます。

メニューから「オプション」を選択します。

Firefoxの設定が新しいタブに表示されます。ここで、左側のペインから「プライバシーとセキュリティ」を選択します。

または、前の手順を実行せずにFirefox設定の[プライバシーとセキュリティ]タブに直接ジャンプするにabout:preferences#privacy は、Firefoxのアドレスバーに入力します。

「Cookieとサイトデータ」セクションまで下にスクロールします。ここで、「データの消去」を選択します。Firefoxを閉じるときにCookieとサイトデータをクリアする場合は、そのオプションの横にあるチェックボックスをオンにします。

「データのクリア」ウィンドウが表示されます。「Cookieとサイトデータ」と「キャッシュされたWebコンテンツ」の横にあるチェックボックスをオンにして、「クリア」を選択します。

「今すぐクリア」を選択すると、Webサイトからサインアウトされ、オフラインのWebコンテンツが削除される可能性があることを通知する警告メッセージが表示されます。確信がある場合は、[今すぐクリア]を選択してください。

しばらくすると、キャッシュとCookieが削除されます。
関連:MozillaFirefoxを常にプライベートブラウジングモードで起動する方法
モバイルでFirefoxのキャッシュとCookieをクリアする方法
Android、iPhone、iPadのFirefoxでキャッシュとCookieをクリアするには、モバイルブラウザを開き、右下隅にあるハンバーガーアイコンをタップしてメニューを開きます。

表示されるメニューで、「設定」をタップします。

これで、「設定」メニューが表示されます。[プライバシー]セクションまで下にスクロールして、[データ管理]をタップします。

次の画面の「プライベートデータの消去」セクションには、選択できるいくつかのオプションが表示されます。データを消去するオプションについては、スライダーを右に切り替えます。それ以外の場合は、データがクリアされないように、それらが左に切り替えられていることを確認してください。
この場合、「キャッシュ」スライダーと「クッキー」スライダーがオンになっていることを確認してください。準備ができたら、[プライベートデータを消去]をタップします。

アクションによってデータがクリアされることを通知する警告メッセージが表示されたら、[OK]ボタンをタップします。しばらくすると、Cookieとキャッシュがクリアされます。