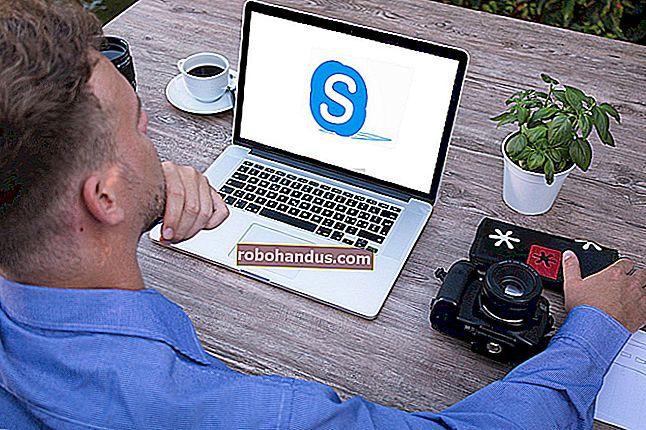macOSにWindows10 VirtualBoxVMをインストールする方法

多くの人は通常、ParallelsやVMwareなどのツールを使用してMacに仮想マシン(VM)をセットアップします。VirtualBoxは、これを行うための優れた無料の代替手段です。さらに、わずか数分でインストールとセットアップを行うことができます。
VMは、現在のオペレーティングシステム(OS)で実行できます。ディザスタリカバリ、コードテスト、または単なる楽しい実験のいずれの場合でも、VirtualBoxを無料で使用して、98、95、さらには3.1を含む任意のWindowsOSをシミュレートできます。
macOSへのVirtualBoxのインストール
まず、macOS用のVirtualBoxの最新バージョンをダウンロードします。「OSXホスト」をクリックすると、ダウンロードが自動的に開始されます。

新しいDMGファイルを開き、「VirtualBox.pkg」をダブルクリックしてインストーラーを開きます。ここには、ユーザーマニュアルとアンインストールツールもあります。

「続行」をクリックして、インストーラーを続行します。

VirtualBoxアプリケーションのインストール場所とインストール方法を変更する場合は、「インストール場所の変更」をクリックします。
すべてが思い通りになったら、「インストール」をクリックします。求められたら、Macのパスワードを入力します。
以前にOracleからプログラムをインストールする許可をMacに与えていない場合は、この段階でインストールが失敗する可能性が高くなります。
許可を与えるには、右上の虫眼鏡をクリックし、「セキュリティ」と入力して、Enterキーを押します。または、[アプリケーション]> [システム環境設定]> [セキュリティとプライバシー]をクリックすることもできます。「一般」タブの下部近くに、Oracle America、Inc。のソフトウェアがブロックされたことを示すテキストが表示されます。「許可」をクリックして、再インストールします。

このオプションは、VirtualBoxの新規インストール後30分間のみ使用可能であることに注意してください。このテキストが表示されない場合は、「アプリケーション」フォルダーを開き、VirtualBoxアイコンをゴミ箱にドラッグしてアンインストールします。
残っているファイルをすべて削除し、VirtualBoxの新しいコピーを再インストールしてから、すぐに[セキュリティとプライバシー]メニューを再度開いて、このオプションを表示します。
これでインストールは完了です。インストールファイルが不要になったため、[閉じる]と[ゴミ箱に移動]をクリックします。

VirtualBoxへのWindows10のインストール
MacにVirtualBoxをインストールしたので、次はWindows10仮想マシンをロードします。Virtual Boxを開きます(「アプリケーション」フォルダーまたはSpotlight検索を使用)。

VirtualBoxで、「新規」をクリックします。

新しいオペレーティングシステムには、好きな名前を付けることができます。使用可能なOS(「Windows10」など)の名前を入力すると、「バージョン」フィールドが自動的にそのOSに切り替わります。別の「マシンフォルダ」を選択してVMを保存できます。
準備ができたら、[続行]をクリックします。

次の画面で、VMに割り当てるRAMの量(メモリの量)を選択し、[続行]をクリックします。これを高く設定しすぎると、Macを実行するのに十分なメモリがないことに注意してください。
デフォルトの推奨値は2,048MBで、ほとんどのインストーラーを実行するのに十分です。ただし、より重いコードまたはアプリケーションには、少なくとも2GBが必要になる場合があります。これは後で「設定」でいつでも変更できます。

ここで、VMのハードディスクのサイズを決定する必要があります。または、必要な場合は決定する必要があります。これは、このマシンにセットアップする最初のVMである可能性が高いため、[今すぐ仮想ハードディスクを作成する]の横にあるラジオボタンをクリックしてから、[作成]をクリックします。

次に、作成するハードディスクの種類を決定する必要があります。デフォルトは「VDI(VirtualBox Disk Image)」で、これはOracle独自のコンテナ形式です。
ただし、Microsoft製品をインストールするため、使用する形式である「VHD(仮想ハードディスク)」を選択する必要があります。そのオプションの横にあるラジオボタンをクリックしてから、[続行]をクリックします。

次の画面で、より高速なセットアップが必要な場合は、「DynamicallyAllocated」を選択します。より高速なパフォーマンスが必要な場合は(推奨)、[固定サイズ]を選択し、[続行]をクリックします。

最後に、VMを保存する場所と、必要なストレージの量を決定する必要があります。前の画面で「固定サイズ」を選択した場合は、「作成」をクリックしてください。VirtualBoxはそのスペースの割り当てを開始します。

これで、VirtualBoxとWindows 10VMが正常にインストールされました。ただし、他の物理マシンと同様に、Windows 10OSをセットアップする必要があります。
無料のWindows10ディスクイメージをMicrosoftから直接ダウンロードできます。ISOファイルをコンピューターに保存し、VirtualBoxに戻って、「開始」をクリックします。

Windows 10 ISOが既にコンピューター上にある場合、VirtualBoxはそれを自動的に識別して選択しようとする場合があります。
それ以外の場合は、新しいウィンドウが開くので、これを手動で行うことができます。緑の上向き矢印の付いたフォルダをクリックします。

このウィンドウで、「追加」をクリックします。ISOファイルを選択し、「開く」をクリックしてから、「開始」をクリックします。

これで、Windows 10VMをMacにインストールする準備が整いました。設定を変更したい場合は、VMを右クリックし、[設定]をクリックしてください。

稼働しているので、VirtualBoxとVMに関する他のガイドを必ず確認してください。質問がある場合は、OracleのVirtualBoxユーザーマニュアルを参照することもできます。