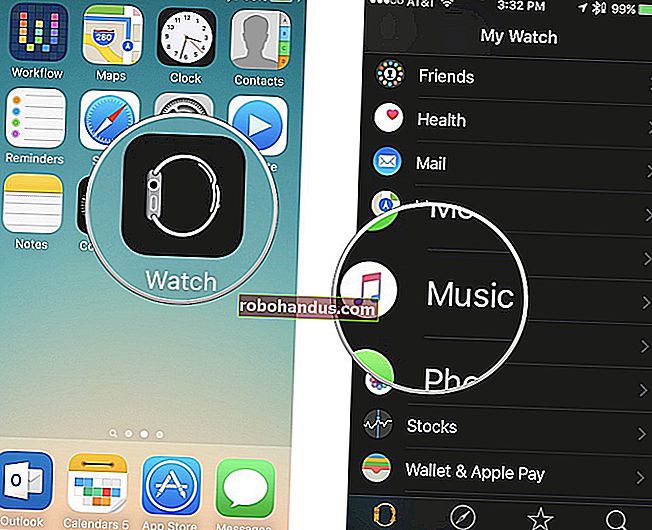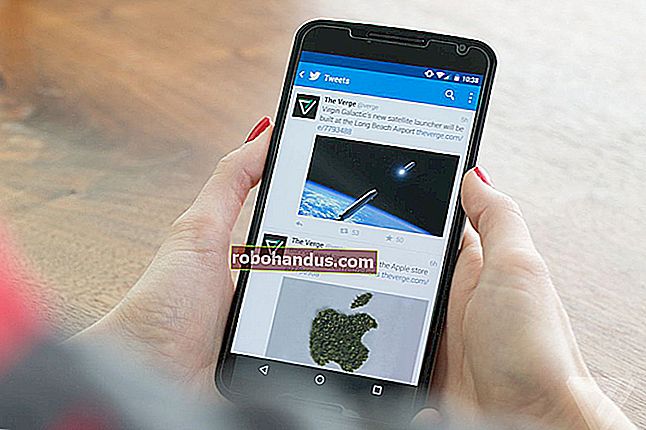Windows10でファイルとフォルダーをコピーまたは移動する方法

Windowsには、ファイルをコピーおよび移動するための多くの方法が用意されています。ファイルエクスプローラーのすべての秘訣と、コマンドプロンプトとPowerShellでそれらを使用する方法を紹介します。ファイルエクスプローラーのコンテキストメニューに「コピー先」と「移動先」を追加することもできます。
Windows 10でファイルまたはフォルダーをコピーすると、選択したアイテムが複製され、選択したコピー先フォルダーに保存されます。ただし、ファイルまたはフォルダーを移動すると、元のアイテムは同じコピーを送信するのではなく、移動先のフォルダーに移動します。
ドラッグアンドドロップでファイルをコピーまたは移動する方法
ファイルまたはフォルダーをコピーまたは移動する最も一般的な方法の1つは、宛先フォルダーにドラッグアンドドロップすることです。デフォルトでは、宛先フォルダーの場所に応じて、ファイルエクスプローラーはコピーする代わりに移動するか、またはその逆の場合があります。ただし、Windowsのデフォルトの動作をオーバーライドする隠しメソッドがあります。
Windows + Eを押してファイルエクスプローラーを開き、コピーするファイルに移動します。

あるフォルダから別のフォルダにファイルをドラッグするときは、左側のペインを使用するか、ファイルエクスプローラの別のインスタンスを開いて宛先フォルダに移動できます。この例では、2番目のファイルエクスプローラーウィンドウを使用してファイルをコピーします。
Windows + Eを押して2番目のファイルエクスプローラーウィンドウを開き、宛先フォルダーに移動します。

ファイルまたはフォルダを新しい宛先にドラッグアンドドロップする場合、Windowsには2つのデフォルトのアクションがあります。コピーまたは移動です。ファイルまたはフォルダを別のドライブのディレクトリにドロップすると、コピーが発生します。以下で説明するように、同じドライブにドロップすると移動が発生します。ただし、Windowsに特定のアクションを実行させる隠されたトリックがあります。
ファイルを別のドライブにコピーするには、コピーするファイルを強調表示し、クリックして2番目のウィンドウにドラッグしてから、ドロップします。

同じドライブ上のフォルダにファイルをコピーしようとしている場合は、ファイルをクリックして2番目のウィンドウにドラッグします。ただし、ドロップする前に、Ctrlキーを押してコピーモードをトリガーします。

同じドライブ上の別のディレクトリにファイルを移動するには、移動するファイルを強調表示し、クリックして2番目のウィンドウにドラッグしてから、ドロップします。

移動先フォルダが別のドライブにある場合は、前と同じようにクリックして2番目のウィンドウにドラッグしますが、今回はShiftキーを押して移動モードをトリガーします。

切り取り、コピー、貼り付けを使用してファイルをコピーまたは移動する方法
テキストを切り取ったり、コピーしたり、貼り付けたりするのと同じ方法で、クリップボードを使用してファイルをコピーおよび移動することもできます。
Windows + Eを押してファイルエクスプローラーを開き、コピーするファイルに移動します。

コピーするファイルを強調表示し、[ファイル]メニューの[コピー]をクリックするか、キーボードのCtrl + Cを押してクリップボードに追加します。

代わりにアイテムを移動する場合は、移動するファイルを強調表示します。次に、[ファイル]メニューの[切り取り]をクリックするか、Ctrl + Xを押してファイルをクリップボードに追加します。

ファイルを移動するディレクトリに移動し、[ホーム]タブの[貼り付け]をクリックするか、Ctrl + Vを押します。「コピー」または「カット」のどちらをクリックするかに応じて、ファイルはそれぞれコピーまたは移動されます。

コンテキストメニューを使用したファイルとフォルダのコピーまたは移動

ファイルまたはフォルダを右クリックすると、Windowsには、[コピー先]または[移動先]の2つのオプションを追加できる非表示のコンテキストメニュー機能がいくつかあります。これらの2つの機能をコンテキストメニューに追加すると、数回クリックするだけでアイテムをコピーまたは移動することができます。
関連:Windows10のコンテキストメニューに「移動先」または「コピー先」を追加する方法
コマンドプロンプトを使用してファイルをコピーまたは移動する方法
目的のディレクトリでコマンドプロンプトを開く最も速い方法の1つは、ファイルエクスプローラーからです。まず、ファイルエクスプローラーを開き、宛先に移動します。アドレスバーをクリックし、「cmd」と入力してEnterキーを押します。
関連:Windows10でコマンドプロンプトを開く10の方法

ファイルをコピーするには、次のコマンド構文を使用できます(フォルダーをコピーする場合は、ファイル拡張子を省略してください)。
「filename.ext」「full \ path \ to \ destination \ folder」をコピーします
コマンド内の引用符は、ファイル名またはフォルダーにスペースが含まれている場合にのみ重要です。スペースがない場合は、引用符を含める必要はありません。以下の例では、ファイル名もフォルダーにもスペースが含まれていないため、使用する必要はありませんでした。

このcopyコマンドを使用して、複数のファイルを同時に複製することもできます。各ファイルをコンマで区切り、通常どおりに宛先フォルダーを指定します。

ファイルを移動するには、次のコマンド構文を使用できます(フォルダーを移動する場合は、ファイル拡張子を省略してください)。
「filename.ext」「full \ path \ to \ destination \ folder」を移動します
コピーの場合と同様に、コマンド内の引用符は、ファイル名またはフォルダーにスペースが含まれている場合にのみ重要です。そうでない場合は、引用符を含める必要はありません。以下の例では、ファイル名もフォルダーにもスペースが含まれていないため、使用する必要はありませんでした。

ただし、copyコマンドで行ったように複数のファイルを移動しようとすると、コマンドプロンプトで構文エラーがスローされます。

エラーをスローせずにコマンドプロンプトを使用して一度に複数のアイテムを移動する方法は他にもいくつかあります。各メソッドは、ワイルドカード文字を使用して、1つの命令内で複数のファイルを移動します。
まず、特定のファイルタイプをすべて移動する場合は、次の構文を使用してファイルを再配置できます。
* .ext "full \ path \ to \ directory"を移動します

2番目の方法では、ファイルタイプに関係なく、すべてをソースディレクトリ内に移動します。次の構文を使用して、移動を完了することができます。
移動* "full \ path \ to \ directory"

PowerShellを使用してファイルをコピーまたは移動する方法
Windows PowerShellは、コマンドライン環境でファイルやフォルダーをコピーまたは移動する場合、コマンドプロンプトよりもさらに強力で柔軟性があります。表面をかじるだけですが、コマンドレットを使用すると、非常に強力なことができます。
目的の場所でPowerShellウィンドウを開く最も簡単な方法は、最初にファイルエクスプローラーでフォルダーを開くことです。[ファイル]メニューで、[Windows PowerShellを開く]をクリックし、[WindowsPowershellを開く]を選択します。
関連:Windows10でPowerShellを開く9つの方法

PowerShellでファイルまたはフォルダーをコピーするには、次の構文を使用します。
コピーアイテム "filename.ext" "path \ to \ destination \ folder"
必須ではありませんが、Copy-Itemコマンドレットでは、スペースが含まれている場合にのみ、ファイル名とディレクトリを引用符で囲む必要があります。
たとえば、現在のディレクトリから別のディレクトリにファイルをコピーするには、次のコマンドを使用します。
コピーアイテムLex.azwD:\ Downloads

PowerShellの真の力は、コマンドレットをパイプでつなぐ機能にあります。たとえば、コピーしたい電子書籍を含むサブフォルダがたくさんあるフォルダがあるとします。
ディレクトリを変更してコマンドを再度実行する代わりに、PowerShellで各フォルダーとサブフォルダーをスキャンし、特定のファイルの種類をすべてコピー先にコピーすることができます。
次のコマンドレットを使用できます。
Get-ChildItem -Path "。\ *。azw" -Recurse | コピーアイテム-宛先 "D:\ Downloads"
Get-ChildItemコマンドレットの一部には、現在のディレクトリ内のすべてのファイル-Recurseと、AZWファイル拡張子を持つすべてのサブフォルダー(スイッチ付き)が一覧表示され、それら(|シンボル)がCopy-Itemコマンドレットにパイプされます。

代わりにファイルを移動するには、次の構文を使用して、必要なものを再配置します。
移動-アイテムLex.azwD:\ Downloads

Move-ItemCopy-Itemコマンドレット と同じ構文に従います。したがって、Copy-Itemコマンドレットで行ったように、フォルダーとそのすべてのサブフォルダーからすべての特定のファイルタイプを移動する場合は、ほとんど同じです。
次のコマンドレットを入力して、特定のファイルタイプのすべてのファイルをディレクトリとそのサブフォルダから移動します。
Get-ChildItem -Path "。\ *。azw" -Recurse | Move-Item -Destination "D:\ Downloads"