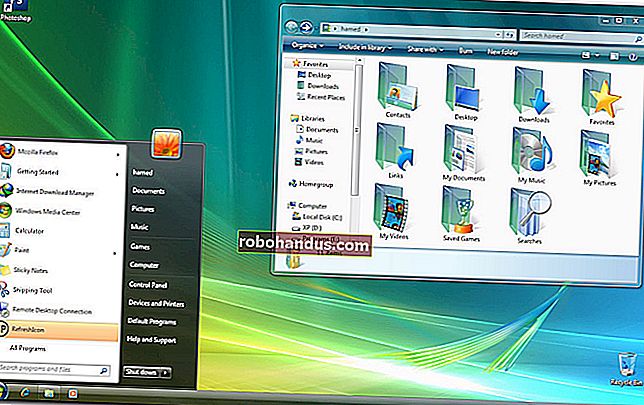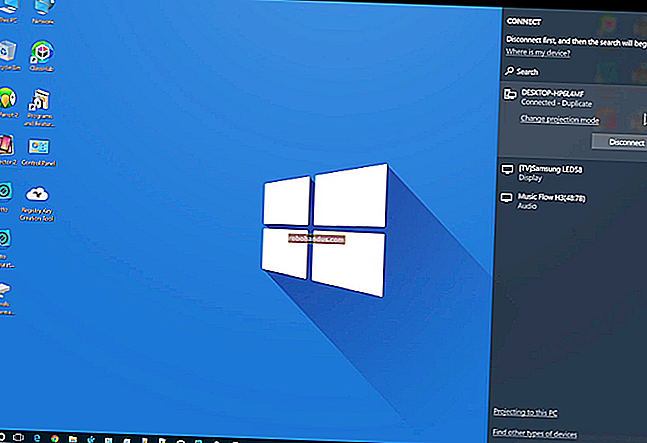Excelでセルのブロックを簡単に選択する方法

Excelでセルのブロックを選択する方法、または既存の選択範囲をより多くのセルで拡張する方法はいくつかあります。それらを見てみましょう。
クリックしてドラッグしてセルの範囲を選択します
セルの範囲を選択する最も簡単な方法の1つは、ブックをクリックしてドラッグすることです。
選択する最初のセルをクリックして、マウスボタンを押したままにします。

選択範囲内の必要なすべてのセルにポインタをドラッグしてから、マウスボタンを離します。

これで、セルのグループが選択されているはずです。
Shiftキーを使用して広範囲のセルを選択する
選択するセルの範囲が画面の外に広がるため、クリックしてドラッグすると便利でない場合があります。ファイルフォルダ内のファイルのグループを選択するのとほぼ同じ方法で、Shiftキーを使用してセルの範囲を選択できます。
選択する範囲の最初のセルをクリックします。

選択する範囲の最後のセルが見つかるまでシートをスクロールします。Shiftキーを押しながら、そのセルをクリックします。

これで、範囲内のすべてのセルが選択されました。

Ctrlキーを使用して、範囲外の独立したセルを選択(または選択解除)します
Ctrlキーを使用して、相互に接続されていない複数のセルを選択することもできます。
選択する最初のセルをクリックします。

ここで、Ctrlキーを押しながらクリックして、追加のセルを選択します。下の画像では、5つの異なるセルを選択しています。

Ctrlキーを使用して、選択範囲からでも、すでに選択されているセルの選択を解除することもできます。下の画像では、Ctrlキーを押しながらセルをクリックするだけで、すでに選択したセルの範囲からいくつかのセルの選択を解除しています。

名前ボックスを使用してセルの範囲を選択する
選択するセルの正確な範囲がわかっている場合は、名前ボックスを使用すると、クリックやドラッグを行わずに選択を行うことができます。
ブックの左上にある名前ボックスをクリックします。

次の形式を使用して、選択するセルの範囲を入力します。
最初のセル:LastCell
ここでは、セルB2(左上のセル)からF50(右下のセル)までのすべてのセルを選択しています。

Enterキー(Macの場合はReturnキー)を押すと、入力したセルが選択されます。

セルの行全体を選択します
セルの行全体を一度に選択する必要がある場合があります。おそらく、ヘッダー行の書式設定を適用するためです。これを行うのは簡単です。
行の左側にある行番号をクリックするだけです。

これで、行全体が選択されました。
セルの複数の行全体を選択します。
複数の行セル全体を選択したい場合があります。個々のセルを選択する場合と同様に、行が連続している場合はShiftキーを使用し(またはクリックしてドラッグできます)、行が連続していない場合はCtrlキーを使用します。
連続する行のセットを選択するには、最初の行の行番号をクリックします。

マウスボタンを押したまま、選択するすべての行にカーソルをドラッグします。または、必要に応じて、Shiftキーを押しながら、選択する一番下の行をクリックすることもできます。どちらの方法でも、行の範囲を選択します。

連続していない行を選択するには、選択する行の行番号をクリックします。

次に、Ctrlキーを押しながら、選択範囲に追加する追加の行の行番号をクリックします。以下の画像では、連続していないいくつかの行を選択しています。

また、個々のセルと同様に、Ctrlキーを使用して、選択した範囲から行の選択を解除することもできます。下の画像では、Ctrlキーを押しながら、選択したくない行の行番号をクリックして、選択した範囲から2つの行の選択を解除しています。

セルの列全体を1つ以上選択します
セルの列全体を選択したい場合があります。これも簡単です。実際、行を選択するのとまったく同じように機能します。
列文字をクリックして列を選択します。

行の場合と同様に、クリックしてドラッグするか、Shiftキーを使用して、複数の列を選択することもできます。 Ctrlキーは、連続していない列を選択したり、選択した範囲から列を選択解除したりする場合にも機能します。