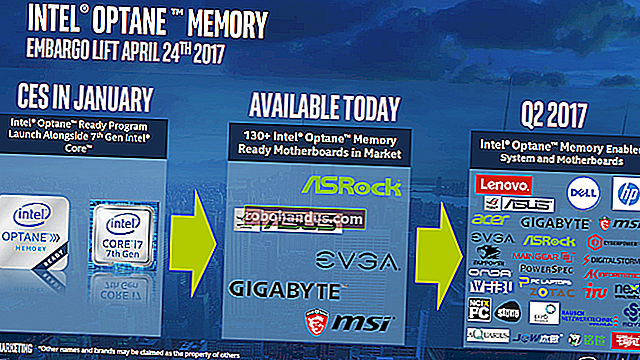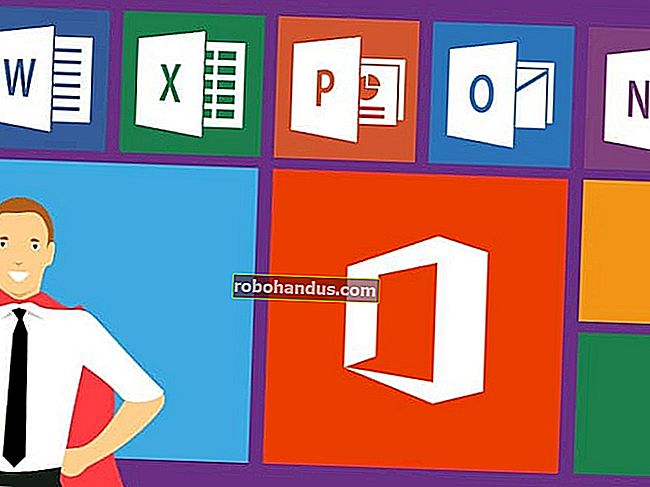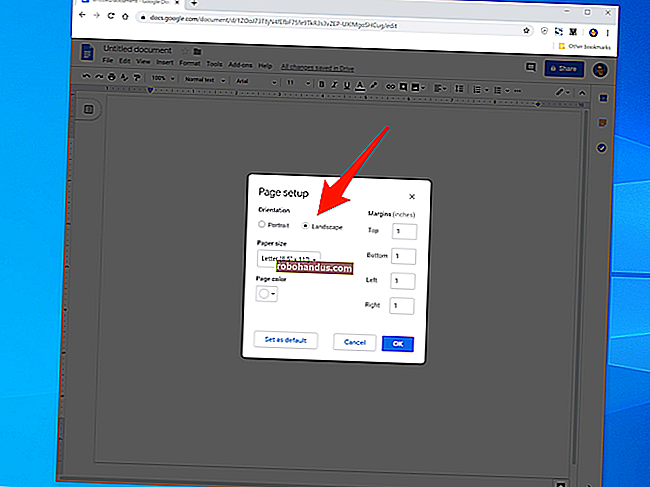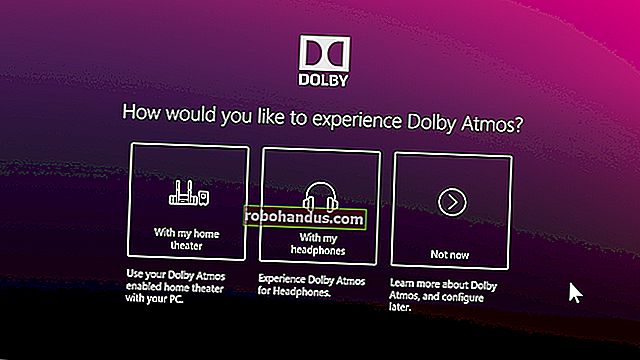PowerPointで透かしを使用する方法

透かしは、ドキュメントのテキストの後ろに表示される色あせた背景画像です。これらを使用して、ドキュメントの状態(機密、ドラフトなど)を示したり、微妙な会社のロゴを追加したり、芸術的なセンスを加えたりすることができます。PowerPointにはWordのような透かし機能が組み込まれていませんが、テキストボックスを使用して透かし機能を追加できます。
PowerPointに透かしを挿入する方法
PowerPointに透かしを追加するのは、MicrosoftWordの場合ほど簡単ではありません。ただし、マスタースライド機能を使用して、個々のスライドまたはすべてのスライドの背景に透かしテキストを一度に追加できます。
マスタースライド機能を使用して、プレゼンテーション内のすべてのスライドに透かしテキストを追加する方法を見ていきます。個々のスライドに透かしテキストを追加するだけの場合は、スライドマスターに移動する手順をスキップできます。
まず、PowerPointリボンの[表示]タブに切り替えます。

「スライドマスター」ボタンをクリックします。これにより、デッキ内のすべてのスライドのマスタースライドレイアウトが表示されます。

最初の親マスタースライドをクリックします。

1つのスライドに透かしテキストを挿入するだけの場合は、ここから始めます。スライドマスターに移動するのではなく、テキストを挿入する個々のスライドを選択します。
透かしとして使用するテキストまたは画像を挿入するには、[挿入]タブをクリックします。

「テキストボックス」ボタンをクリックします。

スライドにテキストボックスが表示されます。

そのテキストボックスに好きなものを入力します。

必要なものを入力した後、テキストボックスのフォーマットをいじることができます。次のように、曲線の矢印をドラッグしてテキストを回転させることができます。

または、メインのPowerPointリボンの[フォーマット]タブに移動して、色や変換などの設定を変更することもできます。それはあなた次第です!

最後に、透かしをスライド上の他のすべての背後に表示するかどうかを決定します。これを行うには、「フォーマット」タブの「後方に送信」ボタンをクリックし、「後方に送信」を選択します。

希望どおりのテキストが得られたら、それを使用している場合は、マスタースライドビューを終了します。「表示」タブに切り替え、「通常」をクリックして、通常のスライドショービューに戻ります。

スライドに透かしのテキストが表示されます。

マスタースライドにテキストを挿入した場合、挿入する新しいスライドには同じ透かしテキストが表示されます。

PowerPointから透かしを削除する方法
PowerPointから透かしを削除したい場合は、そのテキストボックスを削除するだけです。
透かしのあるスライドを選択します(または、テキストボックスを挿入した場所にある場合は、マスタースライドビューに戻ります)。
テキストボックスをクリックします。

そして、それを取り除くために「削除」を押してください。スライドは透かしなしになります!