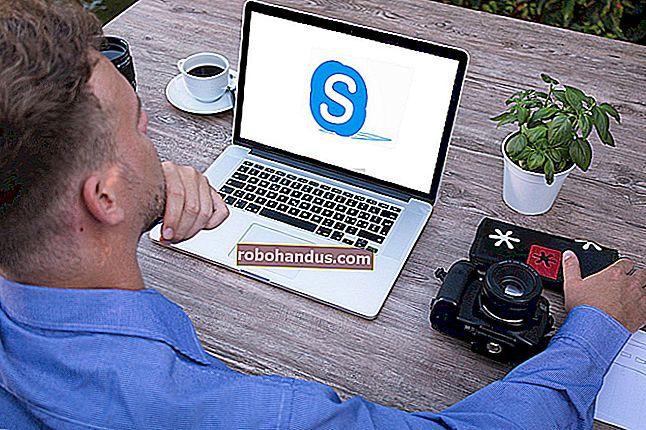Bashで変数を操作する方法

スクリプトを記述し、WebからカットアンドペーストしようとしているコードがLinuxコンピューターにどのように影響するかを理解したい場合は、変数が不可欠です。始めましょう!
変数101
変数は、文字列または数値のいずれかを表す名前付きシンボルです。コマンドや式でそれらを使用すると、変数の名前ではなく、保持している値を入力したかのように扱われます。
変数を作成するには、変数の名前と値を指定するだけです。変数名は説明的であり、それらが保持する値を思い出させる必要があります。変数名を数字で始めることも、スペースを含めることもできません。ただし、アンダースコアで始めることもできます。それとは別に、大文字と小文字の英数字を任意に組み合わせて使用できます。
例
ここでは、5つの変数を作成します。形式は、名前、等号=、および値を入力することです。等号の前後にスペースがないことに注意してください。変数に値を与えることは、変数に値を割り当てることと呼ばれることがよくあります。
4つの文字列変数と1つの数値変数を作成します。 this_year:
me =デイブ
my_boost = Linux
彼=ポパイ
his_boost =ほうれん草
this_year = 2019

変数に保持されている値を確認するには、echoコマンドを使用します。$以下に示すように、変数名に含まれる値を参照する場合は常に、変数名の前にドル記号を付ける必要があります。
エコー$ my_name
エコー$ my_boost
エコー$ this_year

すべての変数を一度に使用しましょう。
echo "$ my_boostは$ meに、$ his_boostは$ him(c)$ this_yearになります"

変数の値が名前に置き換わります。変数の値を変更することもできます。変数に新しい値を割り当てるには my_boost、次のように、最初の値を割り当てたときに行ったことを繰り返すだけです。
my_boost =テキーラ

前のコマンドを再実行すると、別の結果が得られます。
echo "$ my_boostは$ meに、$ his_boostは$ him(c)$ this_yearになります"

したがって、同じ変数を参照する同じコマンドを使用して、変数に保持されている値を変更すると、異なる結果を得ることができます。
変数の引用については後で説明します。今のところ、覚えておくべきことがいくつかあります。
- 一重引用符で囲ま
'れた変数は、変数としてではなく、リテラル文字列として扱われます。 - 引用符で囲ま
"れた変数は変数として扱われます。 - 変数に保持されている値を取得するには、ドル記号を指定する必要があります
$。 - ドル記号の
$ない変数は、変数の名前のみを提供します。

既存の変数または変数の数からその値を取得する変数を作成することもできます。次のコマンドは、新しいという変数定義drink_of_the_Year,および譲受人その結合値my_boostとthis_year変数:
drink_of-the_Year = "$ my_boost $ this_year"
echodrink_of_the-Year

スクリプトで変数を使用する方法
スクリプトは変数なしでは完全に妨げられます。変数は、スクリプトを特定のソリューションではなく一般的なソリューションにする柔軟性を提供します。違いを説明するために、/devディレクトリ内のファイルをカウントするスクリプトを次に示します。
これをテキストファイルに入力し、次のように保存しますfcnt.sh(「ファイル数」の場合)。
#!/ bin / bash folder_to_count = / dev file_count = $(ls $ folder_to_count | wc -l)$ folder_to_count内の$ file_countファイルをエコーします
スクリプトを実行する前に、以下に示すように、スクリプトを実行可能にする必要があります。
chmod + x fcnt.sh

次のように入力して、スクリプトを実行します。
./fcnt.sh

これにより、/devディレクトリ内のファイル数が出力されます。仕組みは次のとおりです。
- と呼ばれる変数
folder_to_countが定義され、文字列「/ dev」を保持するように設定されています。 - Another variable, called
file_count, is defined. This variable takes its value from a command substitution. This is the command phrase between the parentheses$( ). Note there’s a dollar sign$before the first parenthesis. This construct$( )evaluates the commands within the parentheses, and then returns their final value. In this example, that value is assigned to thefile_countvariable. As far as thefile_countvariable is concerned, it’s passed a value to hold; it isn’t concerned with how the value was obtained. - The command evaluated in the command substitution performs an
lsfile listing on the directory in thefolder_to_countvariable, which has been set to “/dev.” So, the script executes the command “ls /dev.” - The output from this command is piped into the
wccommand. The-l(line count) option causeswcto count the number of lines in the output from thelscommand. As each file is listed on a separate line, this is the count of files and subdirectories in the “/dev” directory. This value is assigned to thefile_countvariable. - The final line uses echo to output the result.
But this only works for the “/dev” directory. How can we make the script work with any directory? All it takes is one small change.
How to Use Command Line Parameters in Scripts
Many commands, such as ls and wc, take command line parameters. These provide information to the command, so it knows what you want it to do. If you want ls to work on your home directory and also to show hidden files, you can use the following command, where the tilde ~ and the -a (all) option are command line parameters:
ls ~ -a
Our scripts can accept command line parameters. They’re referenced as $1 for the first parameter, $2 as the second, and so on, up to $9 for the ninth parameter. (Actually, there’s a $0, as well, but that’s reserved to always hold the script.)
You can reference command line parameters in a script just as you would regular variables. Let’s modify our script, as shown below, and save it with the new name fcnt2.sh:
#!/bin/bash folder_to_count=$1 file_count=$(ls $folder_to_count | wc -l) echo $file_count files in $folder_to_count
This time, the folder_to_count variable is assigned the value of the first command line parameter, $1.
The rest of the script works exactly as it did before. Rather than a specific solution, your script is now a general one. You can use it on any directory because it’s not hardcoded to work only with “/dev.”
Here’s how you make the script executable:
chmod +x fcnt2.sh

Now, try it with a few directories. You can do “/dev” first to make sure you get the same result as before. Type the following:
./fnct2.sh /dev
./fnct2.sh /etc
./fnct2.sh /bin

You get the same result (207 files) as before for the “/dev” directory. This is encouraging, and you get directory-specific results for each of the other command line parameters.
To shorten the script, you could dispense with the variable, folder_to_count, altogether, and just reference $1 throughout, as follows:
#!/bin/bash file_count=$(ls $1 wc -l) echo $file_count files in $1
Working with Special Variables
We mentioned $0, which is always set to the filename of the script. This allows you to use the script to do things like print its name out correctly, even if it’s renamed. This is useful in logging situations, in which you want to know the name of the process that added an entry.
The following are the other special preset variables:
- $#: How many command line parameters were passed to the script.
- $@: All the command line parameters passed to the script.
- $?: The exit status of the last process to run.
- $$: The Process ID (PID) of the current script.
- $USER: The username of the user executing the script.
- $HOSTNAME: The hostname of the computer running the script.
- $SECONDS: The number of seconds the script has been running for.
- $RANDOM: Returns a random number.
- $LINENO: Returns the current line number of the script.
You want to see all of them in one script, don’t you? You can! Save the following as a text file called, special.sh:
#!/bin/bash echo "There were $# command line parameters" echo "They are: $@" echo "Parameter 1 is: $1" echo "The script is called: $0" # any old process so that we can report on the exit status pwd echo "pwd returned $?" echo "This script has Process ID $$" echo "The script was started by $USER" echo "It is running on $HOSTNAME" sleep 3 echo "It has been running for $SECONDS seconds" echo "Random number: $RANDOM" echo "This is line number $LINENO of the script"
Type the following to make it executable:
chmod +x special.sh

Now, you can run it with a bunch of different command line parameters, as shown below.

Environment Variables
Bash uses environment variables to define and record the properties of the environment it creates when it launches. These hold information Bash can readily access, such as your username, locale, the number of commands your history file can hold, your default editor, and lots more.
To see the active environment variables in your Bash session, use this command:
env | less

If you scroll through the list, you might find some that would be useful to reference in your scripts.

How to Export Variables
When a script runs, it’s in its own process, and the variables it uses cannot be seen outside of that process. If you want to share a variable with another script that your script launches, you have to export that variable. We’ll show you how to this with two scripts.
First, save the following with the filename script_one.sh:
#!/bin/bash first_var=alpha second_var=bravo # check their values echo "$0: first_var=$first_var, second_var=$second_var" export first_var export second_var ./script_two.sh # check their values again echo "$0: first_var=$first_var, second_var=$second_var"
This creates two variables, first_var and second_var, and it assigns some values. It prints these to the terminal window, exports the variables, and calls script_two.sh. When script_two.sh terminates, and process flow returns to this script, it again prints the variables to the terminal window. Then, you can see if they changed.
The second script we’ll use is script_two.sh. This is the script that script_one.shcalls. Type the following:
#!/bin/bash # check their values echo "$0: first_var=$first_var, second_var=$second_var" # set new values first_var=charlie second_var=delta # check their values again echo "$0: first_var=$first_var, second_var=$second_var"
This second script prints the values of the two variables, assigns new values to them, and then prints them again.
To run these scripts, you have to type the following to make them executable:
chmod +x script_one.sh chmod +x script_two.sh

And now, type the following to launch script_one.sh:
./script_one.sh

This is what the output tells us:
- script_one.sh prints the values of the variables, which are alpha and bravo.
- script_two.sh prints the values of the variables (alpha and bravo) as it received them.
- script_two.sh changes them to charlie and delta.
- script_one.sh prints the values of the variables, which are still alpha and bravo.
What happens in the second script, stays in the second script. It’s like copies of the variables are sent to the second script, but they’re discarded when that script exits. The original variables in the first script aren’t altered by anything that happens to the copies of them in the second.
How to Quote Variables
You might have noticed that when scripts reference variables, they’re in quotation marks ". This allows variables to be referenced correctly, so their values are used when the line is executed in the script.
If the value you assign to a variable includes spaces, they must be in quotation marks when you assign them to the variable. This is because, by default, Bash uses a space as a delimiter.
Here’s an example:
site_name=How-To Geek

Bash sees the space before “Geek” as an indication that a new command is starting. It reports that there is no such command, and abandons the line. echo shows us that the site_name variable holds nothing—not even the “How-To” text.
Try that again with quotation marks around the value, as shown below:
site_name="How-To Geek"

This time, it’s recognized as a single value and assigned correctly to the site_name variable.
echo Is Your Friend
It can take some time to get used to command substitution, quoting variables, and remembering when to include the dollar sign.
Before you hit Enter and execute a line of Bash commands, try it with echo in front of it. This way, you can make sure what’s going to happen is what you want. You can also catch any mistakes you might have made in the syntax.