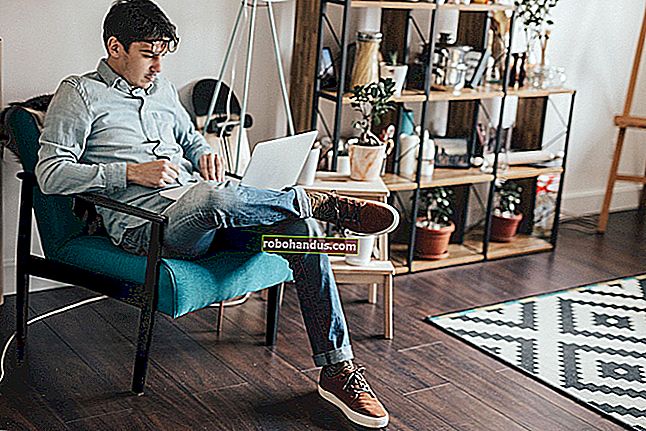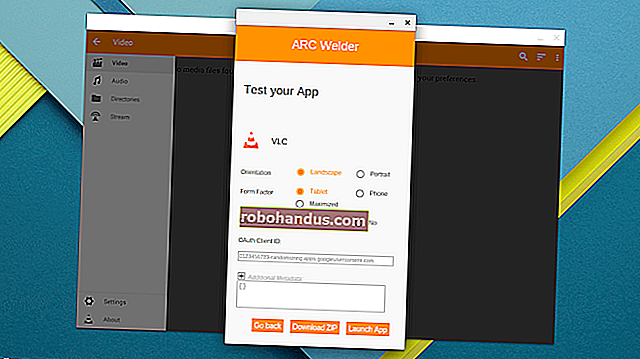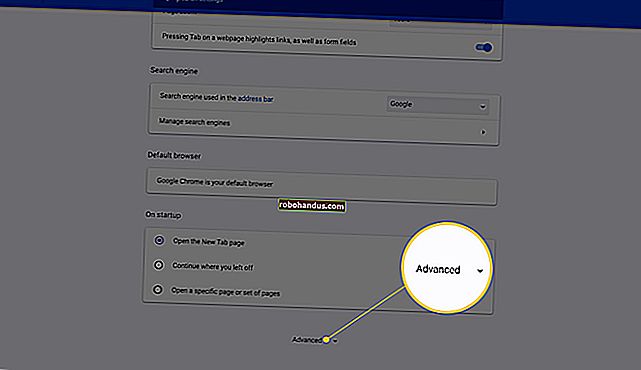古いWi-Fiルーターをネットワークスイッチとして再利用する方法

古いWi-Fiルーターが新しいモデルに交換されたからといって、クローゼットにほこりを集める必要があるわけではありません。古くて電力が不足しているWi-Fiルーターを、立派なネットワークスイッチに変える方法を説明します(その過程で20ドル節約できます)。
mmgallanによる画像。
なぜ私はこれをしたいのですか?
Wi-Fiテクノロジーは過去10年間で大きく変化しましたが、イーサネットベースのネットワークはほとんど変化していません。そのため、2006年の根性を備えたWi-Fiルーターは、現在のWi-Fiルーターテクノロジーよりも大幅に遅れていますが、デバイスのイーサネットネットワークコンポーネントはこれまでと同じように便利です。1000Mbs対応ではなく100Mbsにすぎない可能性があることを除けば(ホームアプリケーションの99%は無関係です)、イーサネットはイーサネットです。
関連:ルーター、スイッチ、ネットワークハードウェアについて
これは消費者であるあなたにとって何が重要ですか?これは、古いルーターがWi-Fiのニーズに合わせてルーターをハッキングしなくなったとしても、デバイスは完全に保守可能な(高品質の)ネットワークスイッチであることを意味します。いつネットワークスイッチが必要ですか?複数のデバイス間でイーサネットケーブルを共有する場合は、いつでもスイッチが必要です。たとえば、エンターテインメントセンターの後ろにイーサネットウォールジャックが1つあるとします。残念ながら、スマートHDTV、DVR、Xbox、XBMCを実行している小さなRaspberry Piなど、ハードラインを介してローカルネットワークにリンクしたい4つのデバイスがあります。
古いWi-Fiルーターと同等のビルド品質の新しいスイッチを購入するために20〜30ドルを費やす代わりに、古いルーターの設定を調整して回転させるために5分間の時間を費やすのは経済的に理にかなっています(そして環境に優しい)。 Wi-Fiアクセスポイントとルーティングツールからネットワークスイッチに接続します。エンターテインメントセンターの後ろに立ち寄って、DVR、Xbox、メディアセンターのコンピューターがすべてイーサネット接続を共有できるようにするのに最適です。
私には何が必要なのだろう?
このチュートリアルでは、いくつかのものが必要になります。これらはすべて、すぐに手元にあるか、無料でダウンロードできます。チュートリアルの基本的な部分に従うには、次のものが必要です。
- イーサネットポートを備えた1台のWi-Fiルーター
- 1イーサネットジャック付きコンピュータ
- 1イーサネットケーブル
高度なチュートリアルでは、これらすべてに加えて、次のものが必要になります。
- Wi-Fiルーター用のDD-WRTファームウェアのコピー1つ
Linksys WRT54GLWi-Fiルーターを使用して実験を行っています。 WRT54シリーズは史上最も売れているWi-Fiルーターシリーズの1つであり、かなりの数の読者が1つ(または複数)をオフィスのクローゼットに詰め込んでいる可能性があります。ただし、WRT54シリーズルーターのいずれかをお持ちでない場合でも、ここで概説する原則はすべてのWi-Fiルーターに適用されます。ルーター管理パネルで必要な変更が許可されている限り、私たちと一緒にフォローできます。

先に進む前に、このチュートリアルの基本バージョンと高度バージョンの違いについて簡単に説明します。通常のWi-Fiルーターの背面には5つのイーサネットポートがあります。1つは「インターネット」、「WAN」、またはそのバリエーションのラベルが付いており、DSL /ケーブルモデムに接続することを目的としています。4つはイーサネットを接続することを目的としています。コンピューター、プリンター、ゲームコンソールなどのデバイスをWi-Fiルーターに直接接続します。
Wi-Fiルーターをスイッチに変換すると、ほとんどの場合、「インターネット」ポートを通常のスイッチポートとして使用できず、スイッチポートの1つがイーサネットケーブルの入力ポートになるため、2つのポートが失われます。スイッチをメインネットワークにリンクします。つまり、上の図を参照すると、WANポートとLANポート1は失われますが、LANポート2、3、および4は使用できるように保持されます。2〜3台のデバイスに切り替えるだけでよい場合は、これで十分な場合があります。
ただし、専用のWANポートがあり、残りのポートにアクセスできる従来のスイッチセットアップを好む方は、強力なDD-WRTなどのサードパーティ製ルーターファームウェアをフラッシュする必要があります。端末。そうすることで、ルーターが大幅に変更され、以前に予約したWANポートをスイッチに割り当てることができるため、LANポート1〜4が開かれます。
その追加のポートを使用するつもりがない場合でも、DD-WRTは非常に多くのオプションを提供するため、追加の数ステップの価値があります。
スイッチとしての生活のためにルーターを準備する

Wi-Fi機能をシャットダウンし、デバイスをネットワークスイッチとして転用する前に、いくつかの重要な準備手順に注意する必要があります。
まず、ルーターをリセットします(ルーターに新しいファームウェアをフラッシュしたばかりの場合は、この手順をスキップします)。特定のルーターのリセット手順に従うか、「ピーコック方式」と呼ばれる方法を使用します。この方法では、リセットボタンを30秒間押し続け、ルーターのプラグを抜き、(リセットボタンを押したまま)30秒間待ちます。もう一度、レストボタンを押したまま、プラグを差し込みます。ルーターの寿命の間に、大小さまざまな変更が加えられるため、ルーターをスイッチとして再利用する前に、それらをすべて工場出荷時のデフォルトに戻すことをお勧めします。
次に、リセット後、ローカルネットワーク上のデバイスのIPアドレスを、新しいルーターと直接競合しないアドレスに変更する必要があります。ホームルーターの一般的なデフォルトIPアドレスは192.168.1.1です。ルーターをオンにしたスイッチの管理パネルに戻って確認したり変更を加えたりする必要がある場合、デバイスのIPアドレスが新しいホームルーターと競合すると、非常に面倒になります。これに対処する最も簡単な方法は、実際のルーターアドレスに近いが、ルーターがDHCPクライアントを介して割り当てるアドレスの範囲外のアドレスを割り当てることです。その場合の適切な選択は192.168.1.2です。
ルーターがリセット(または再フラッシュ)され、新しいIPアドレスが割り当てられたら、ルーターをスイッチとして構成します。
基本的なルーターからスイッチへの構成

追加のポートを開くために新しいファームウェアをデバイスにフラッシュしたくない(またはフラッシュする必要がない)場合は、これがチュートリアルのセクションです。ストックルーターを使用する方法について説明します。前述のWRT54シリーズLinksys、およびそれをスイッチに変換します。
いずれかのLANポートを介してWi-Fiルーターをネットワークに接続します(WANポートは、この時点から完全に機能していないと考えてください。ルーターを従来の機能で再び使用し始めたり、後でより高度なファームウェアをフラッシュしたりしない限り、デバイスの場合、ポートはこの時点で正式に廃止されます)。接続されたコンピューターのWebブラウザーから管理コントロールパネルを開きます。始める前に、2つのことを行います。まず、変更を明示的に指示しないものは、デフォルトの出荷時設定に設定したままにしておく必要があります。2つは、設定をいくつかの設定としてリストした順序で変更することです。特定の機能を無効にした後は変更できません。
まず、[設定]-> [基本設定]に移動します。ここでは、次のことを変更する必要があります。
ローカルIPアドレス:[プライマリルーターとは異なります。例:192.168.1.2]
サブネットマスク:[プライマリルーターと同じ、例:255.255.255.0]
DHCPサーバー:無効にする
「設定の保存」ボタンで保存してから、「設定」->「高度なルーティング」に移動します。
動作モード:ルーター
関連:ワイヤレスルーターを保護する:今すぐできる8つのこと
この特定の設定は非常に直感に反します。「動作モード」トグルは、ネットワークアドレス変換(NAT)機能を有効にするかどうかをデバイスに指示します。スマートなネットワークハードウェアを比較的馬鹿げたものに変えているので、この機能は必要ないので、ゲートウェイモード(NATオン)からルーターモード(NATオフ)に切り替えます。次の目的地は、ワイヤレス->基本的なワイヤレス設定です。
ワイヤレスSSIDブロードキャスト:無効にする
ワイヤレスネットワークモード:無効
ワイヤレスを無効にした後、もう一度、直感に反することをします。移動ワイヤレス- >ワイヤレスセキュリティと次のパラメータを設定します。
セキュリティモード:WPA2パーソナル
WPAアルゴリズム:TKIP + AES
WPA共有キー:[JF#d $ di!Hdgio890のような文字、数字、記号のランダムな文字列を選択してください]
さて、あなたは自問しているかもしれませんが、なぜ地球上で、Wi-Fiノードとして使用しないWi-Fiルーターにかなり安全なWi-Fi構成を設定しているのでしょうか。たとえば、ルーターのスイッチが何度もオンとオフを繰り返し、Wi-Fi機能がアクティブになっているときに停電が発生した後、何か奇妙なことが起こるという偶然の機会に、Wi-Fiを実行したくありません。 Fiノードは広く開いており、ネットワークへの無制限のアクセスを許可します。この可能性はほとんどありませんが、セキュリティ対策を適用するのに数秒しかかからないため、適用しない理由はほとんどありません。
変更を保存し、[セキュリティ]-> [ファイアウォール]に移動します。
FilterMulticast以外のすべてのチェックを外します
ファイアウォール保護:無効にする
この時点で、変更を再度保存し、行った変更を確認してすべてがスタックしていることを確認してから、必要な場所に「新しい」スイッチを展開できます。
高度なルーターからスイッチへの構成

高度な構成では、ルーターにDD-WRTのコピーをインストールする必要があります。これを行うことは余分な数ステップですが、プロセスをより細かく制御でき、デバイスの余分なポートを解放します。
いずれかのLANポートを介してWi-Fiルーターをネットワークに接続します(後でケーブルをWANポートに切り替えることができます)。接続されたコンピューターのWebブラウザーから管理コントロールパネルを開きます。移動し、セットアップ- > [基本設定始めるためのタブ。
[基本設定]タブで、次の設定が調整されていることを確認します。設定の変更 はオプションではなく、Wi-Fiルーターをスイッチに変えるために必要です。
WAN接続タイプ:無効
ローカルIPアドレス:[プライマリルーターとは異なります。例:192.168.1.2]
サブネットマスク:[プライマリルーターと同じ、例:255.255.255.0]
DHCPサーバー:無効にする
DHCPサーバーを無効にすることに加えて、DHCPサブメニューの下部にあるすべてのDNSMasqボックスのチェックを外します。
追加のポートをアクティブにしたい場合(そしてなぜそうしないのか)、WANポートセクションで:
WANポートをスイッチに割り当てます[X]
この時点で、ルーターはスイッチになり、WANポートにアクセスできるため、LANポートはすべて空になります。ただし、すでにコントロールパネルにいるので、オプションのトグルをいくつか切り替えて、スイッチをさらにロックダウンし、何か奇妙なことが起こらないようにすることもできます。オプションの設定は、それらが表示されているメニューを介して配置されます。新しいタブに移動する前に、保存ボタンで設定を保存することを忘れないでください。
まだ中にいる間 、セットアップ- >基本設定メニューには、次のように変更します。
ゲートウェイ/ローカルDNS:[プライマリルーターのIPアドレス、例:192.168.1.1]
次のステップは、無線を完全にオフにすることです(これにより、Wi-Fiが停止するだけでなく、実際に物理的な無線チップの電源がオフになります)。移動 ワイヤレス- > [詳細設定] - > [ラジオ時間制限:

ラジオスケジューリング:有効にする
「常にオフ」を選択します
Wi-Fi無線をオンのままにして、潜在的なセキュリティ問題を作成する必要はありません。上記のトグルは完全にオフにします。
[サービス]-> [サービス]の下:
DNSMasq:無効にする

下にセキュリティ- > [ファイアウォール]タブには、すべてのチェックボックスのチェックを外し 除い上のスクリーンショットで見られるように、「フィルタマルチキャスト」、[無効SPIファイアウォール。ここで完了したら、保存して[管理]タブに移動します。[管理]-> [管理]の下 :
情報サイトのパスワード保護:有効にする
情報サイトのMACマスキング:無効にする
CRON:無効にする
802.1x:無効にする
ルーティング:無効にする
この最後の調整の後、設定を保存して適用します。これで、ルーターは、戦略的に、非常に信頼性の高い小さなスイッチとして機能するように十分に機能しなくなりました。デスクやエンターテインメントセンターの後ろに詰めて、ケーブルを合理化しましょう。