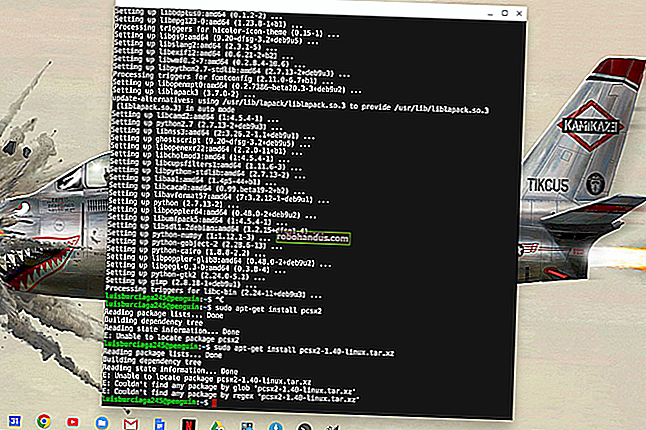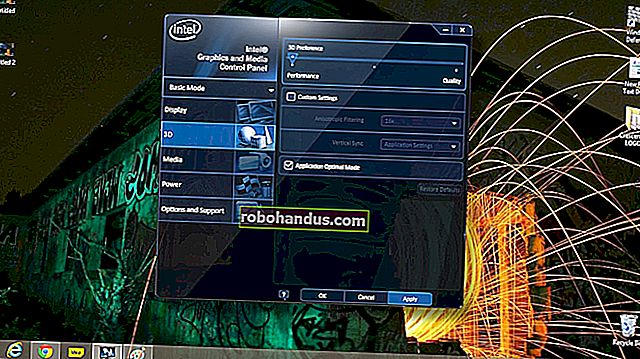Googleドライブフォルダをコピーする方法

ウェブブラウザからGoogleドライブフォルダをコピーする必要がある場合、Googleはそれを簡単にしません。ただし、回避策を使用するか、デスクトップアプリをダウンロードして、より合理化されたアプローチをとることができます。
Googleドライブを使用してフォルダをコピーする(種類)
Googleドライブには、ウェブベースのアプリを使用するときにフォルダとそのすべてのコンテンツをコピーする方法はありません。代わりに、フォルダーの内容をコピーし、新しいフォルダーを作成してから、すべてを宛先フォルダーに貼り付ける必要があります。
これをすべて回避するには、ブラウザを起動し、Googleドライブに移動して、コピーするフォルダを開きます。Windowsの場合はCtrl + A、Macの場合はCommand + Aを押してすべてのファイルを選択し、右クリックして[コピーを作成]をクリックします。

Googleドライブは、選択した各ファイルのコピーを作成して現在のフォルダに配置し、各アイテムの名前の前に「コピー」を追加します。
次に、すべてのファイルコピーを選択して右クリックし、[移動]をクリックします。

コピーを保存するディレクトリを選択し、左下隅にある「新しいフォルダ」アイコンをクリックします。

新しいフォルダに名前を付けて、チェックマークアイコンをクリックします。

最後に、「ここに移動」をクリックして、選択したすべてのファイルをこのディレクトリに移動します。

すべてのファイルは、作成したフォルダに移動する必要があります。

これは複雑な方法であり、はるかに簡単なはずです。
バックアップと同期を使用してフォルダをコピーする
または、コンピュータにバックアップと同期がインストールされている場合は、ウェブブラウザを開かなくても、デスクトップアプリケーションからGoogleドライブフォルダを直接コピーできます。このアプローチは、前の方法の回避策とは異なり、簡単です。フォルダとそのすべての内容を別の宛先にコピーするだけです。愚かな、回りくどい方法はありません。
このガイドでは、Windows用のバックアップと同期を使用していますが、macOSでも同じように機能します。
Backup and Syncデスクトップアプリを起動し、開始する前にすべてのファイルとフォルダーをクラウドに同期させます。完了すると、アイコンは次のようになります。

同期が完了したら、Windowsの場合はファイルエクスプローラー、Macの場合はFinderを開き、Googleドライブフォルダーを開き、複製するフォルダーを右クリックして、[コピー]をクリックします。

または、フォルダをシングルクリックして、Windowsの場合はCtrl + C、Macの場合はCommand + Cを押してコピーすることもできます。
次に、宛先ディレクトリ(またはこのフォルダをコピーする場所)に移動し、右クリックして[貼り付け]をクリックするか、Windowsの場合はCtrl + V、Macの場合はCommand + Vを押します。

そのように、フォルダは現在のディレクトリにコピーされます。

バックアップと同期により、フォルダがすぐにGoogleドライブに同期されるため、どこからでもフォルダにアクセスできます。

Googleがコピーアンドペーストコマンドをドライブに統合するまでは、上記の2つの方法がフォルダをコピーできる唯一の方法です。バックアップと同期は最も簡単でユーザーフレンドリーなオプションですが、最初にデスクトップにアプリケーションをインストールして適切に構成する必要があります。