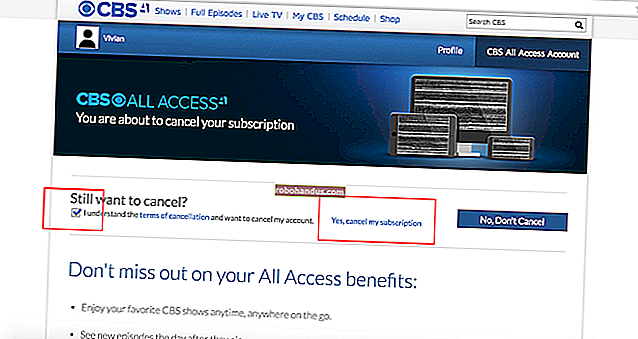BootCampを使用してMacにWindowsをインストールする方法

何年も前にPowerPCからIntelに切り替えたおかげで、Macは単なる別のPCになりました。もちろん、MacにはmacOSが付属していますが、Appleの組み込みのBoot Camp機能を使用して、macOSと一緒にWindowsを簡単にインストールできます。
Boot Campは、Windowsをデュアルブート構成でインストールします。つまり、両方のオペレーティングシステムが別々にインストールされます。一度に使用できるのは1つだけですが、それぞれでコンピューターのフルパワーを利用できます。
実際にBootCampを使用する必要がありますか?
関連:MacでWindowsソフトウェアを実行する5つの方法
Windowsをインストールする前に、停止して、BootCampがニーズに最適かどうかを検討してください。考慮すべきいくつかの欠点があります。
Boot Campを使用してMacにWindowsをインストールする場合、ドライブを再パーティション化する必要があります。これにより、使用可能なドライブ領域のかなりの部分が占有されます。 Macのストレージはかなり高価なので、それはあなたが本当に考えるべきことです。さらに、Windowsを使用するたびに再起動し、macOSに戻す場合は再起動する必要があります。もちろん、Boot Campの利点は、ハードウェア上でWindowsを直接実行しているため、仮想マシンよりもはるかに高速になることです。

MacでいくつかのWindowsアプリケーションを実行するだけで、それらのアプリケーションに多くのリソース(3Dゲームなど)がない場合は、Parallels(無料トライアルあり)、VMwareFusionなどの仮想マシンの使用を検討してください。 、またはVirtualBoxを使用して、代わりにそのソフトウェアを実行します。ほとんどの場合、実際にBoot Campを使用する必要はなく、仮想マシンを使用したほうがよいでしょう。ただし、MacでWindowsゲームをプレイしたい場合は、BootCampが適している可能性があります。
関連:Parallelsを使用してMacでWindowsプログラムをシームレスに実行する方法
ただし、ほとんどの人にとって、Parallelsを使用するとMacでWindowsを簡単に実行できます。これは、ハウツーオタクでソフトウェアのテストとWindowsの実行に毎日使用しているものです。macOSとの統合は驚くほどうまく行われ、速度はVirtualboxを吹き飛ばします。長期的には、価格はそれだけの価値があります。MacOSを使用しているときに、Parallelsを使用してBoot Campパーティションを仮想マシンとしてロードすることもでき、両方の長所を活用できます。
どのバージョンのWindowsを実行できますか?
実行できるWindowsのバージョンはMacによって異なります。最近のモデルはWindows10のみをサポートしていますが、一部の古いMacは古いバージョンのWindowsでのみ動作します。これは、サポートされているモデルのAppleの公式リストへのリンクとともに簡単な概要です。
- Windows 10 は、2012年以降に製造されたほとんどのMacでサポートされています。
- Windows 8.1 は、一部の例外を除いて、2010年から2016年の間に製造されたほとんどのMacでサポートされています。
- Windows 7 は、ほとんどの場合、2014年以前に製造されたMacでのみサポートされており、Windows VistaまたはXPを実行するには、さらに古いMacが必要です。
Macは64ビットの非エンタープライズバージョンのWindowsしか実行できないことに注意してください。
関連:Windows 10、8.1、および7ISOを合法的にダウンロードする場所
Windowsをインストールするには、インストーラーのISOファイルが必要です。すでにプロダクトキーをお持ちの場合は、Windowsインストールメディアを無料でダウンロードできますが、Windows 10を実行するためにプロダクトキーは実際には必要ありません。Windows7をインストールする場合は、16GB以上のUSBドライブも必要です。インストーラーとドライバーのサイズ。Windows8.1およびWindows10には、インストール用の外付けドライブはありません。
MacにWindowsをインストールする方法
Windowsをインストールする準備はできましたか?万が一に備えて、始める前にMacをバックアップしておくことをお勧めします。オッズは何も悪いことではありませんが、物事を分割しているときはいつでもチャンスが常にあります。完了しましたか?始めましょう。
Macに付属のBootCampAssistantアプリケーションを使用します。Command + Spaceを押し、Boot Campと入力し、Enterキーを押して開きます 。

Boot Campアシスタントは、パーティション分割、ドライバーのダウンロード、インストーラーの起動について説明します。「続行」をクリックすると、使用するISOファイルとWindowsパーティションのサイズを尋ねられます。

関連:初心者オタク:ハードディスクパーティションの説明
スペースをどのように割り当てるかは、Windowsシステムに必要なスペースの量とmacOSシステムに必要なスペースの量によって異なります。このプロセスの後でパーティションのサイズを変更する場合は、サードパーティのツールを使用する必要があるため、ここで慎重に選択してください。
Windows 7をインストールする場合、ここでの順序は少し異なることに注意してください。BootCampは、最初にインストーラーのUSBディスクのセットアップをガイドし、次にパーティション分割について質問します。
準備ができたら、[インストール]をクリックすると、BootCampが「Windowsサポートソフトウェア」と呼ばれるドライバーのダウンロードを開始します。

インストーラーはまた、ディスクをパーティション分割し、インストーラーをそのパーティションにコピーし、インストール後に実行されるようにドライバーを配置します。これらすべてが実行されている間もMacを使い続けることができますが、パーティショニングフェーズでは処理速度が大幅に低下します。
最終的に、Macが再起動し、標準のWindowsインストーラーが表示されます。

求められたら、BOOTCAMPというラベルの付いたパーティションを選択します。他のパーティションにはインストールしないでください。インストールしないと、macOSが削除され、すべてのデータが失われる可能性があります。(バックアップしましたよね?)これで、Windowsは正常にインストールを終了します。
Windowsのオンボーディングプロセスでインターネットへの接続を求められる場合がありますが、ドライバーがないとこれを行うことはできません。デスクトップに到達するまでこれらの手順をスキップしてください。デスクトップに到達すると、BootCampインストーラーが表示されます。

インストーラーを使用してドライバーをセットアップすると、すべての設定が完了します。
MacでWindowsを起動する方法
デフォルトでは、Macは引き続きmacOSで起動します。Windowsにアクセスするには、Macの電源を切り、Optionキーを押しながら電源を入れる必要があります。どのドライブから起動するかを尋ねられます。

デフォルトでWindowsを起動する場合は、これをリカバリモードに設定するか、WindowsのBootCampコントロールパネルを使用します。これは、Windowsのインストール後にシステムトレイに表示されますが、上矢印をクリックして見つける必要がある場合があります。

このコントロールパネルでは、Macを起動するデフォルトのオペレーティングシステムを選択したり、キーボードやトラックパッドの設定を微調整したりできます。

Windowsでは、MacのCommandキーはWindowsキーとして機能し、OptionキーはAltキーとして機能します。タッチバーがある場合は、macOSの拡張コントロールストリップと同様に、ボタンの完全なセットが表示されます。

ファンクションキー(F1、F2など)を表示するには、Fnキーを押したままにします。これをWindowsのデフォルトにする方法はありません。
MacからWindowsを削除する方法
MacからWindowsを削除して空き容量を増やしたい場合は、macOSを再起動して、Boot CampAssistantを再度開きます。[ディスクを単一ボリュームに復元する]オプションが表示されます。

Boot Camp Assistantは自動的にWindowsを削除し、macOSパーティションを拡張して、そのスペースをすべて再利用します。 警告:これにより、Windowsパーティション上のすべてのファイルが削除されるため、最初にバックアップコピーがあることを確認してください。