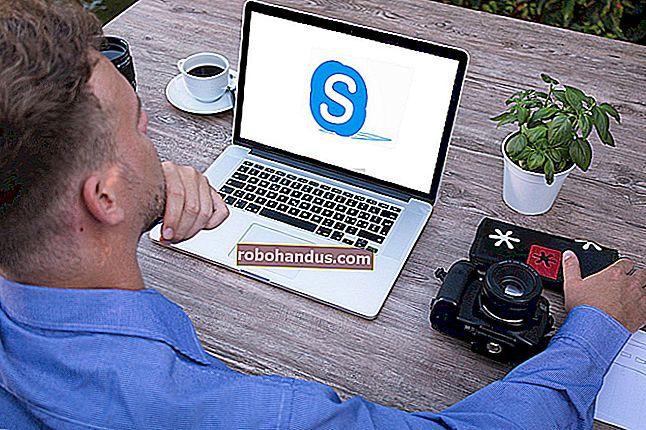クールで静かな操作のためにPCのファンを自動制御する方法

優れたファンのセットは、コンピューターの過熱を防ぐことができますが、コンピューターを風洞のように聞こえさせることもできます。PCのファンを制御して、ハードに動作しているときは優れた冷却を実現し、動作していないときは無音にする方法を説明します。
確かに、ファンをさまざまな速度に設定するノブを使用して、手動ファンコントローラーをPCに接続できます。しかし、自動ファン制御のようなものはありません。自動ファン制御では、物事が熱くなるとPCがファンを増やし、通常どおり営業しているときにファンを減らします。
ファンをどのように制御するかは、コンピューター、ファン、およびすべてをどのように組み合わせるかによって大きく異なります。そのため、いくつかの基本から始めましょう。
私は本当にこれが必要ですか?
本当に簡単な質問から始めましょう:ファンコントロールを本当にカスタマイズする必要がありますか?
ラップトップまたはその他の既製のコンピュータ(Dellなど)を使用している場合、コンピュータがすでにある程度ファンを自動的に制御している可能性があります。コンピュータが思ったよりも熱くなっている場合、またはファンの声が思っているよりも大きい場合は、最初に他のいくつかのことを行う必要があります。
関連:汚れたデスクトップコンピュータを徹底的に掃除する方法
- コンピュータを開き、ほこりがたまっていないか確認します。ほこりが多い場合は、圧縮空気で(特にファンを)きれいにします。デスクトップとラップトップのクリーンアップに関するガイド全体があります。
- コンピュータが十分に換気されていることを確認してください。デスクトップを使用している場合は、壁に押し付けたり、閉じた戸棚に押し付けたりしないで、ケースの周囲にある程度のスペースがあることを確認してください。ラップトップを使用している場合は、毛布やマットレスの上で使用するのではなく、ゴム製の脚が空気を通すことができる平らな面に置いてください。
関連:Windows8または10で新しいタスクマネージャーを使用する方法
- 実行中のプログラムを確認してください。Windowsのタスクマネージャーを開いて、動作してはいけないプログラムがあるかどうかを確認します。暴走したプログラムのためにコンピュータが絶えず懸命に働いている場合、そのファンははるかに頻繁に実行されます。
しかし、まだ満足していないとしましょう。コンピュータによっては、ファンがPCを冷却するために実行するハードと頻度を変更できる場合があります。これは、自作コンピュータでは特に一般的(そして必要です!)ですが、マイレージは異なる場合がありますが、構築済みのデスクトップやラップトップでも機能する場合があります。
ファンがPCに接続するさまざまな方法
コンピュータのファンは、マザーボードから、またはコンピュータの電源から直接、次の2つの方法のいずれかで電力を得ることができます。それらが電源に接続されている場合(通常はMolexコネクタを介して)、ソフトウェアを介してそれらを制御する方法はありません。ハードウェアファンコントローラに接続する必要があります。

ただし、マザーボードに接続できる場合は、オプションがある場合があります。
マザーボードに接続されたファンには、3ピンケーブル付きのものと4ピンケーブル付きのものの2種類があります。さらに、マザーボードには3ピンソケットまたは4ピンソケット(あるいはその両方)を搭載できます。4ピンソケットに4ピンファンを接続するのが理想的です。4ピン接続を使用すると、パルス幅変調(PWM)を介してファンを制御できるためです。
ただし、マザーボードに3ピン接続しかない場合は、ファンに供給される電圧を変更することでファンを制御できる場合があります。すべてのマザーボードがこれをサポートしているわけではないため、マザーボードのマニュアルを確認するか、Webで回答を検索する必要があります。さらに、電圧制御はPWMほどスムーズではありませんが、それで作業は完了します。
また、さらに混乱させるために、上記のように3ピンファンを4ピンソケットに接続したり、その逆を行ったりすることができます。PWM制御を使用できなくなります。
それをすべて理解するのに問題がありますか?これはフローチャート形式です:

とった?それでは、これらのファンを制御するさまざまな方法について説明しましょう。
シンプルな組み込みコントロールの場合:BIOSを確認してください
関連:PCのBIOSは何をし、いつ使用する必要がありますか?
最近の多くのコンピューターにはファンコントロールが組み込まれています。BIOSを詳しく調べる必要があります。BIOSにアクセスするには、コンピュータを再起動し、起動時に特定のキー(通常はDeleteまたはF12)を押す必要があります。起動画面には、「DELを押してセットアップに入る」のような行でどちらが表示されるかがわかります。
BIOSに入ったら、ファンコントロールを見つけるために探し回る必要があるかもしれません。MSIマザーボードの[設定]> [ハードウェアモニター]で見つけましたが、場所が異なる場合があります。(見つからない場合は、PCで利用できない可能性があります。)
すべてのマザーボードのファンコントロールは異なりますが、ほとんどはやや類似したパターンに従います。CPUファン(プロセッサに接続されている)とSYSファン(または通常はケース全体に分散しているシステムファン)の自動ファン制御を有効にするかどうかを選択できます。

CPUファンには、摂氏での目標温度と、パーセンテージまたはRPMでの最低速度のオプションがある可能性があります。基本的に、これにより、「CPUがY度に達するまで、ファンをX速度に保ちます。その後、ファンをインテリジェントにランプアップして冷却します」と言うことができます。CPUが高温になるほど、ファンの回転が速くなります。すべてのマザーボードにこれらすべてのオプションがあるわけではありません(一部のマザーボードは他のマザーボードよりも単純化されています)が、ほとんどはこの一般的なパターンに従います。
注:これらの値のいずれかが低すぎると、少し煩わしいものになります。ファンはPCを冷却するために上昇し、目標温度に達すると減速します。ただし、ファンの速度が低下しているため、温度が上昇し、ファンが絶えず上昇し、速度が低下し、1〜2分ごとに再び上昇する状況が発生します。それが起こっていることに気付いた場合は、目標温度を上げたり、ファンの最低速度を上げたりすることをお勧めします。これらの値を正しく取得するには、これらの値を少し試してみる必要があるかもしれません。
SYSファンにも同様のオプションがある場合や、特定の一定速度にしか設定できない場合があります。特定のPCの詳細については、BIOS設定とマザーボードのマニュアルを調べてください。
たとえば、私のコンピューターのBIOSでは、CPU温度に基づいてファンを自動的に制御することしかできません。ハードドライブの温度など、他の値に基づいてファンを制御する場合は、この記事の次のセクション「SpeedFanでより高度な制御を取得する」を参照してください。
一部のマザーボードには、組み込みのBIOSオプションに加えて、ファンを制御するための独自のアプリケーションが付属している場合があります。これらはマザーボードに依存し、すべての人にとって異なるため、今日は説明しません。通常、BIOSオプションの方が適しています。
SpeedFanでより高度な制御を取得
コンピュータのBIOSに十分なオプションがない場合は、SpeedFanと呼ばれるWindowsプログラムを使用してより詳細に制御できます。これはもう少し複雑で、現時点ではやや古いですが、CPUだけでなく任意のコンポーネントの温度に基づいてファンを制御でき、1つのウィンドウからすべてを監視できます。ただし、その複雑さのため、上級ユーザーの場合にのみこのアプリケーションをダウンロードすることをお勧めします。コンピュータの冷却システムをいじっています。注意しないと、ハードウェアが損傷する可能性があります。
また、SpeedFanがすべてのコンピューターをサポートするわけではないため、このプログラムですべての人がファンを制御できるわけではないことに注意してください。しかし、それが機能するとき、それはかなり役に立ちます。SpeedFanでサポートされているチップセットのリストはこちらで確認できます。または、実際に試してみてください。私のマザーボードはリストに載っていませんでしたが、それでも私の自作PCでうまく機能しました。これらの手順が機能しない場合は、マザーボードまたはファンのセットアップがSpeedFanと互換性がないことが原因である可能性があります。気分が悪くならないでください。あなただけではありません。
注:SpeedFanを使用する前に、BIOSのファン設定をオフにしてください。2つが競合する可能性があります。上記の手順を使用して設定を変更した場合は、BIOSに戻り、スマートファン機能を「無効」に設定し、すべてのファンを100%に設定してから続行してください。
ステップ1:SpeedFanをダウンロードして知り合う
SpeedFanをホームページからダウンロードしてインストールします(ダウンロードページの広告に注意してください。実際のダウンロードリンクははるかに小さく、「最新バージョンは___」と表示されています)。起動すると、マシンをスキャンするのに数秒かかると、メインウィンドウが表示されます。
左側に、ファンが1分あたりの回転数(RPM)で実行されている速度を示す列が表示されます。右側には、グラフィックカード、マザーボードチップセット、ハードドライブ、プロセッサなどの温度のリストが表示されます。

残念ながら、SpeedFanは、物事に非常にわかりやすいラベルを付けるとは限りません。たとえば、私のスクリーンショットでは、一部のセンサーが単に「Temp1」、「Temp2」、「Temp3」と呼ばれていることに気付くでしょう。私の場合、これらはマザーボードとシステムの温度です。HDはハードドライブに適用され、「コア」0〜5はCPUの6つのコアに適用されます。(注:一部のAMDマシンには、「CPU温度」と「コア温度」がある場合があります。コアは監視するものです。)
関連:コンピュータのCPU温度を監視する方法
さらに、センサーの数によっては、SpeedFanのメインウィンドウにすべてのセンサーが表示されるとは限りません。「設定」ボタンをクリックして「温度」タブに移動すると、完全なリストが表示されます。これらのセンサーのいずれかがわからない場合は、HWMonitorなどのツールをダウンロードし、その値をSpeedFanの値と一致させて、何が何であるかを確認してみてください。
このウィンドウから任意のセンサーの名前を変更できます。これは、HWMonitorに表示されるものと何かが一致しない場合に役立ちます。それらをドラッグして並べ替えることもできます。これらの変更は、[OK]をクリックするとSpeedFanのメインウィンドウに表示されます。

また、Temp2、Remote 1、Remote 2の温度のように、摂氏-111度と表示される値が不条理であることに気付くかもしれません。これは明らかに正確ではなく、通常、そのエントリのセンサーがないことを意味します。[温度]タブから、これらのセンサーのチェックを外して、SpeedFanのメインウィンドウから非表示にすることができます。表示する必要のない他の項目のチェックを外すこともできます。たとえば、6つすべてではなく、CPUの最もホットなコアのみを表示するように選択しました。これは、メインウィンドウを整理するのに役立ちます。
一般に、GPU、HD、およびCPU(または「コア」)の温度は、最も注意深く監視したい温度です。

最後に、システムの温度を監視するアイコンをシステムトレイに配置することもできます。これは、SpeedFanを構成するときに役立ちます。このアイコンは、SpeedFanの構成の[オプション]タブでカスタマイズできます。

慣れてきたので、実際にこのプログラムを利用する時が来ました。
ステップ2:ファンコントロールをテストする
いくつかのファンコントロールで遊んでみましょう。[構成]ボタンをクリックして、[詳細設定]タブに移動します。「チップ」ドロップダウンをクリックして、リストからマザーボードのチップセットを選択します。「PWMモード」オプションをクリックし、ウィンドウの下部にあるドロップダウンを使用して、それらがすべて「手動」に設定されていることを確認します。
注:一番上のメニューに複数の「チップ」がある場合があるので、それらすべてを確認してください。「F」で始まる2つの項目があり、微調整する必要がありました。

他の調整を行う前に、[オプション]タブに移動し、[プログラム終了時にファンを100%に設定する]チェックボックスをオンにします。これにより、誤ってSpeedFanを終了した場合(ファンの自動調整が停止した場合)、ファンは100%まで上昇し、ファンの速度が遅くなり、コンピューターが過熱することがなくなります。

次に、[OK]をクリックして、SpeedFanのメインウィンドウに戻ります。矢印ボタンを使用して、最初のファン(私の場合はPwm1)の速度を上げたり下げたりします。速度を変更すると、Fan1のRPM値が変化することがわかりました。したがって、Pwm1がFan1を制御していると推測しました。コンピュータケースの内部も聞こえて見えるので(開く必要があるかもしれません)、これが私のCPUに接続されているファンであることがわかります。

そのため、構成ウィンドウの「ファン」タブで、Fan1の名前を「CPUファン」に変更しました。また、「速度」タブに移動し、「Pwm1」の名前を「CPUファン」に変更しました。アイテムの名前を変更するには、アイテムを強調表示してF2キーを押します。[OK]を押すと、以下に示すように、変更がメインのSpeedFanインターフェイスに反映されます。

それは物事を少し明確にしますね?
他のファンとこのプロセスを繰り返すことができます。私の場合、私のCPUファンは私のコンピューターで唯一の4ピンファンであり、私のマザーボードは私の3ピンファンの電圧制御をサポートしていません。これで基本的には完了です。ただし、とにかく他のファンの名前を変更し、ファンに接続されていないセンサーを削除します。これは、どのファンがどれであるかを追跡できるようにするためです。
ステップ3:自動ファン制御をカスタマイズする
さて、すべてのセンサーとファンを整理し、適切な名前を付けたので、次は自動ファン制御を設定します。
[構成]ボタンをクリックして、構成メニューに戻ります。私たちが欲しいもののほとんどは「温度」タブにあります。特定のセンサーの温度に基づいて、特定のファンを加速または減速するように設定します。したがって、たとえば、CPUが熱くなったときにCPUファンを高速化するように設定して、CPUを冷却することができます。たとえば、ハードドライブの隣にあるフロントシャーシファンを設定して、ハードドライブが熱くなったときに速度を上げることもできます。あなたはその考えを理解します。
[温度]タブで、センサーの横にあるプラス記号をクリックして、センサーが制御できるすべてのファンを確認します。制御したいファンを確認してください。私の場合、「Core 5」(最もホットなCPUセンサー)でCPUファンを制御したいので、それを確認します。

次に、センサー自体を選択します(私の場合は、「コア5」をクリックしました)。ウィンドウの下部に、「必要」と「警告」のオプションがいくつか表示されます。「望ましい」とは、ファンが反応し始める温度です。「警告」は、SpeedFanがコンポーネントが熱くなっていることを警告する温度を決定し(温度の横に小さな炎のアイコンが表示されます)、ファンを100%で稼働させ始めます。

私の場合、CPUはオーバークロックされています。つまり、CPUは少し熱くなります。可能な限り、無音にします。そこで、「望ましい」温度を55に設定し、「警告」温度を80に設定します。値は、特定のCPU、ファン、および設定によって異なる場合があります。
完了したら[OK]をクリックし、ファンに影響を与えたい他のセンサーに対してこのプロセスを繰り返します。
最後に、「速度」タブに移動し、ファンを選択します。「最小値」と「最大値」の2つのオプションがあります。これらは、正確にそのように聞こえます。最小値は、温度が設定した希望値を下回ったときにファンが動作する速度であり、最大値は、希望値と最大値の間にあるときの最大速度です。(温度が最大に達すると、問題のファンは常に100%で動作します。)一部のファンがコンポーネント(CPUなど)に直接接続されていない場合は、ファンを最小0に設定できる場合があります。 PCは非常に静かですが、SpeedFanでは一部のPWMファンが0%で動作しない場合があることに注意してください。
[自動変更]チェックボックスをオンにして、センサーの影響を受けるすべてのファンに対してこのプロセスを繰り返します。完了したら、[OK]をクリックします。

繰り返しますが、これらは私の値です。私は特に大きなヒートシンクを持っているので、15%はかなり安全な数値です。ほとんどのコンピューターのように、ヒートシンクが小さい場合は、最小値を15%より高く設定して開始することをお勧めします。
最後に、SpeedFanのメインウィンドウに戻り、[自動ファン速度]チェックボックスをオンにします。ファンのRPMと温度に注意してください。[温度と速度]タブで設定したとおりに反応することがわかります。

注:「Desired」または「MinimumSpeed」が低すぎると、少し煩わしくなります。ファンはPCを冷却するために上昇し、希望の温度に達すると減速します。ただし、ファンの速度が低下しているため、温度が上昇し、ファンが絶えず上昇し、速度が低下し、1〜2分ごとに再び上昇する状況が発生します。それが起こっていることに気付いた場合は、「望ましい」温度を上げるか、そのファンの「最小速度」レベルを上げるか、あるいはその両方を行う必要があります。これらの値を正しく取得するには、これらの値を少し試してみる必要があるかもしれません。
ステップ4:SpeedFanを自動的に開始するように設定する
ファンの構成がすべて設定されたので、SpeedFanが常に実行されていることを確認して、マシンを涼しく静かに保つ必要があります。
まず、SpeedFanをWindowsで開始するように設定します。不思議なことに、SpeedFanにはこのための組み込みオプションがないため、Windowsのスタートアップフォルダーを使用して手動で実行します。[スタート]メニューを開き、SpeedFanのプログラムエントリに移動して、SpeedFanアイコンを右クリックします。[詳細]> [ファイルの場所を開く]に移動します。

SpeedFanショートカットを右クリックして、「コピー」を選択します。

次に、ファイルエクスプローラーでshell:startup、アドレスバーに入力し、Enterキーを押します。これにより、スタートアップフォルダが表示されます。空の領域を右クリックして、SpeedFanへのショートカットをこのフォルダーに貼り付けます。

これにより、Windowsが起動するたびにSpeedFanが起動するようになります。
最後に、SpeedFanのメインウィンドウから[構成]をクリックして、[オプション]タブに移動します。「クローズ時に最小化」オプションをチェックします。これにより、SpeedFanを誤って終了することがなくなります。PCを起動するたびにSpeedFanウィンドウを表示したくない場合は、「StartMinimized」をオンにすることもできます。

コンピューターを使用するときは、これらの速度と温度を数日間監視して、すべてが意図したとおりに機能していることを確認してください。あなたがしたい最後のことはタイプミスのためにあなたのCPUを炒めることです。何かが正しくないと思われる場合は、SpeedFanの設定に戻って、構成を調整してください。
しかし、すべてが適切に機能していれば、すべて完了です。SpeedFanにはさらに多くのオプションがあります([ファンコントロール]タブの[高度なファンコントロール]を使用して独自の応答曲線を作成することもできます)が、この基本的な設定はほとんどの人にとって十分すぎるはずです。コンピュータが一生懸命働いているときは涼しく、そうでないときは静かに保つために必要なのは、少しの構成だけです。
画像クレジット:Kal Hendry / Flickr