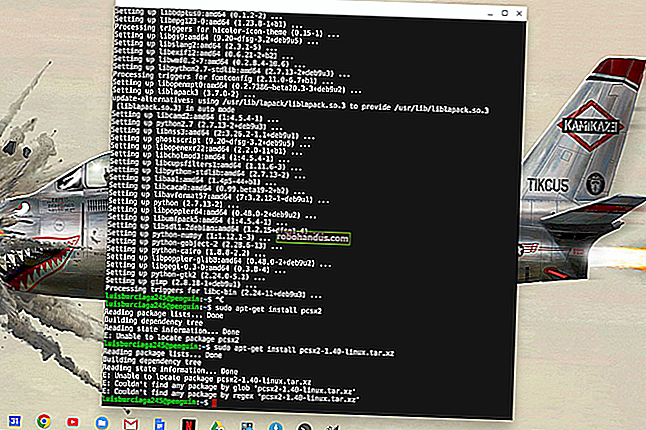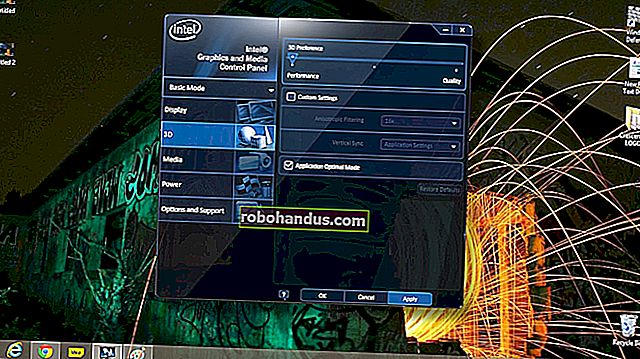WindowsでAeroPeekを無効にする方法

Aero Peekは、Windows 7以降Windowsで使用できる機能であり、デフォルトでオンになっています(Windows 8を除く)。それはあなたが開いているプログラムウィンドウの後ろのデスクトップを一時的に覗くことができます。
関連:WindowsでAeroPeekを即座に表示する方法
Aeroピークを使用するには、タスクバーの右端にある[デスクトップを表示]ボタンの上にマウスを移動します。しばらくすると、開いているすべてのプログラムウィンドウが透明になり、デスクトップが表示されます。[デスクトップの表示]ボタンからマウスを離すと、プログラムウィンドウが再び表示されます。
Aero Peekを使用したくない場合は、いくつかの方法で簡単に無効にすることができます。Aero Peekを無効にする手順は、特に記載がない限り、Windows 7、8、および10でも同じです。[デスクトップの表示]ボタンは非常に狭く、Windows 8および10では見づらいですが、マウスをタスクバーの右端に移動するだけで、AeroPeekが機能します。Windows 8では、マウスをタスクバーの右端に移動すると、チャームバーも表示されることに注意してください。
Aeroピークを無効にする方法
Aeroピークを無効にする最も簡単な方法は、マウスをタスクバーの右端に移動し、[デスクトップの表示]ボタンを右クリックして、ポップアップメニューから[デスクトップをピーク]を選択することです。Aeroピークがオフの場合、[デスクトップでのピーク]オプションの横にチェックマークは表示されません。
[デスクトップで確認]オプションがグレー表示されている場合、オプションがオンになっている場合でも、AeroPeekはオフになっています。このオプションを再び使用できるようにする方法については、以下の「システムプロパティでAeroPeekを無効または有効にする方法」を参照してください。

タスクバーの設定からAeroPeekを無効にすることもできます。タスクバーを右クリックして、Windows 10のポップアップメニューから[設定]を選択するか、Windows7および8の[プロパティ]を選択します。

タスクバーの設定画面で、[タスクバーの最後にある[デスクトップを表示]ボタンにマウスを移動すると、[ピークを使用してデスクトップをプレビューする]]スライダーボタンをクリックして、白くなり、[オフ]と表示されます。

Windows 7では、これは少し異なって見えますが、ウィンドウの下部に同様のオプションがあります。Windows 8では、Windows10の[設定]で使用できるのと同じオプションが[タスクバー]タブで使用できます。

オプションがグレー表示されている場合にAeroPeekを有効にする方法
Aeroピークがオフになっていて有効にしたいが、オプションがグレー表示されている場合は、システムプロパティでAeroピークが無効になっていることを意味します。そこで有効にするには、キーボードのWindows + Rを押して[ファイル名を指定して実行]ダイアログボックスを開きます。次に、sysdm.cpl「開く」ボックスに入力して「OK」ボタンをクリックするか、Enterキーを押します。

[システムのプロパティ]ダイアログボックスで、[詳細設定]タブをクリックします。

[パフォーマンス]セクションの[設定]ボタンをクリックします。

[視覚効果]タブで、Windows 10の[ピークを有効にする]ボックス(Windows 7では[Aeroピークを有効にする])をオンにして、Aeroピーク機能を有効にし、オプションを再度使用できるようにします。
[パフォーマンスオプション]ダイアログボックスの[OK]ボタンをクリックしてから、[システムのプロパティ]ダイアログボックスの[OK]ボタンをクリックします。

これで、以前にAero Peekを無効にするために使用したのと同じオプションの1つをオンまたはチェックすることで、AeroPeekを有効にできます。