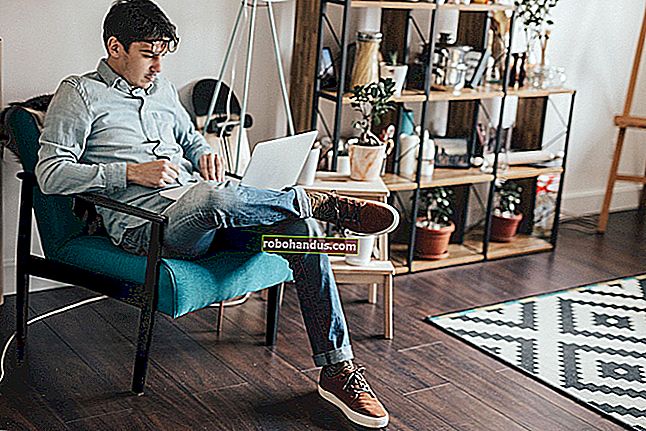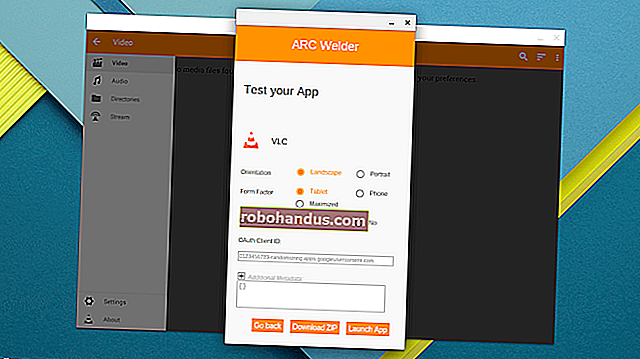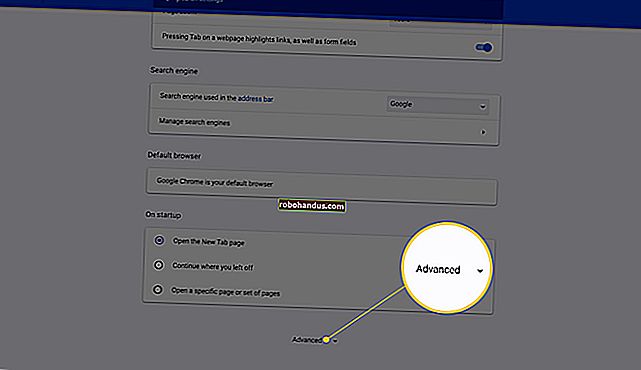パワーポイントでスライドサイズを変更する方法

PowerPointを使用すると、スライドのコンテンツをさまざまな方法でフォーマットして表示できます。PowerPointスライドを平均サイズよりも大きいまたは小さいサイズで印刷または表示する場合は、それに合わせてスライドサイズを変更できます。
PowerPointのスライドサイズの変更
PowerPointには、2つの一般的なスライドサイズがあります。最初の4:3は、古いハードウェアを使用してスライドを表示する場合に適したオプションです。最新のプロジェクターまたはディスプレイを使用してPowerPointプレゼンテーションを表示することを計画している場合は、16:9のスライドサイズを選択する必要があります。
デフォルトでは、PowerPointはデフォルトで16:9のサイドスライドになります。スライド(フルサイズ、ページごとに1つ)を印刷するには、これらのオプションの1つではなく、カスタムスライドサイズを使用する必要があります。
別のサイズへの切り替えは、ありがたいことに簡単なプロセスです。PowerPointプレゼンテーションを開いて開始し、リボンバーの[デザイン]タブをクリックします。

「デザイン」タブの「カスタマイズ」セクションで、「スライドサイズ」ボタンを選択します。これにより、ドロップダウンメニューに2つの一般的なスライドサイズが表示されます。
「標準(4:3)」または「ワイドスクリーン(16:9)」オプションのいずれかをクリックして、すべてのPowerPointスライドをそのサイズに切り替えます。

残念ながら、PowerPointプレゼンテーションで複数のスライドサイズを使用することはできません。PowerPointスライドを垂直に作成する場合と同様に、PowerPointスライドのサイズに加えた変更はすべてのスライドに適用されます。
関連:PowerPointでスライドを垂直にする方法
カスタムPowerPointスライドサイズへの変更
デフォルトの4:3または16:9オプションが不適切な場合は、カスタムのPowerPointスライドサイズを使用できます。たとえば、カスタムページレイアウトを使用してフルサイズのPowerPointスライドを印刷する場合は、カスタムスライドサイズを使用することを選択できます。
これを行うには、[デザイン]> [スライドサイズ]> [カスタムスライドサイズ]を選択して、[スライドサイズ]オプションメニューを表示します。

A3またはA4用紙サイズなど、さまざまなプリセットスライドサイズが[スライドサイズ]ドロップダウンメニューに表示されます。
これらのプリセットオプションのいずれかを選択するか、[幅]および[高さ]オプションボックスを使用してスライドの寸法を手動で設定します。そこから「OK」ボタンをクリックして保存します。

小さいサイズに縮小する場合、PowerPointはスライドコンテンツをどのように処理するかを尋ねます。
スライドのコンテンツを同じスケールのままにしたいが、コンテンツの一部が切り取られるリスクがある場合は、「最大化」を選択します。または、[Ensure Fit]をクリックして、コンテンツを失うことなく、新しいスライドサイズに一致するようにスライドコンテンツのサイズを縮小します。

保存すると、選択したカスタムスライドサイズがすべてのスライドにすぐに適用され、スライドのコンテンツはそれに合わせてサイズ変更またはカットされます。