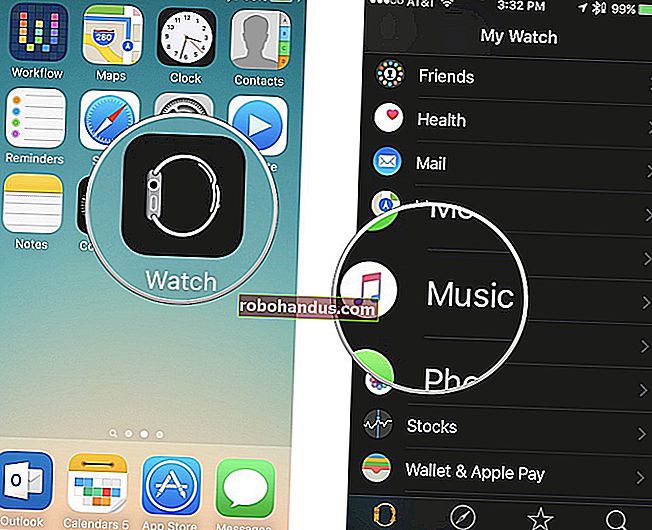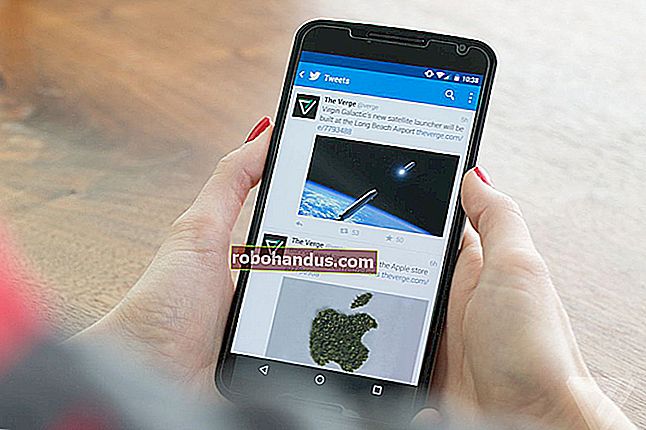Macでターミナルを開く方法

Macを使用しているときに、設定を深く掘り下げたり、開発者向けのコマンドラインタスクを実行したりする必要がある場合があります。そのためには、macOSのコマンドラインにアクセスするためのターミナルアプリが必要です。起動する方法は次のとおりです。
Spotlight検索を使用してターミナルを開く方法
おそらく、ターミナルを開く最も簡単で迅速な方法は、SpotlightSearchを使用することです。Spotlightを起動するには、メニューバーの小さな虫眼鏡アイコンをクリックします(またはCommand + Spaceキーを押します)。

スポットライト検索バーが画面に表示されたら、「terminal.app」と入力してReturnキーを押します。または、表示されるTerminal.appアイコンをクリックすることもできます。

ターミナルが起動し、準備が整います。
Launchpadからターミナルを開く方法
Launchpadからターミナルをすばやく開くこともできます。ドックにLaunchpadがある場合は、ロケット船のアイコンをクリックするか、キーボードの「F4」を押して起動します。

Launchpadが開いたら、「Terminal」と入力してReturnキーを押します。または、「ターミナル」アイコンをクリックすることもできます。

ターミナルアプリが開きます。
アプリケーションフォルダからターミナルを開く方法
Finderのプログラムアイコンからターミナルを起動したい場合は、通常、/ Applications / Utilitiesフォルダにあります。これは、macOSの新規インストールでのデフォルトの場所です。
アプリケーションフォルダからターミナルを開くには、デスクトップをクリックしてFinderにフォーカスを合わせます。メニューバーで[移動]をクリックし、[アプリケーション]を選択します。

アプリケーションフォルダが開きます。「ユーティリティ」フォルダが見つかるまでスクロールします。「ユーティリティ」フォルダをダブルクリックして開きます。中にはターミナルがあります。

Terminal.appアイコンをダブルクリックすると、ターミナルが開きます。
より高速なアクセスのために、ターミナルをドックに保管してください
ターミナルを起動した後、後ですぐに再びアクセスしたい場合は、そのアイコンをDockに保持することを選択できます。Dockのターミナルアイコンを右クリックして、[オプション]> [Dockに保持]を選択するだけです。次回ターミナルを実行する必要があるときは、ドックアイコンをクリックするだけです。コマンドラインで楽しんでください!
macOS Catalina以降、デフォルトのコマンドラインシェルはZshですが、必要に応じてBashシェルに戻すこともできます。
関連:macOSCatalinaでデフォルトのシェルをBashに変更する方法