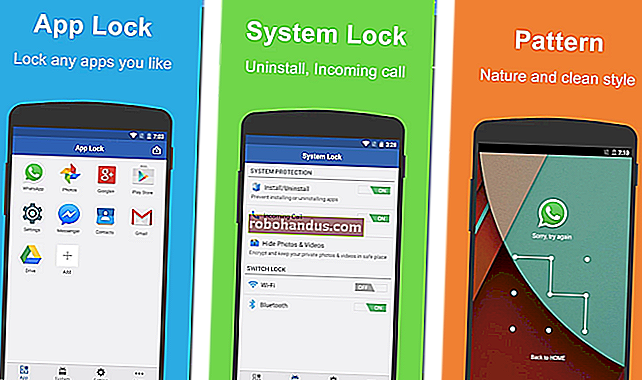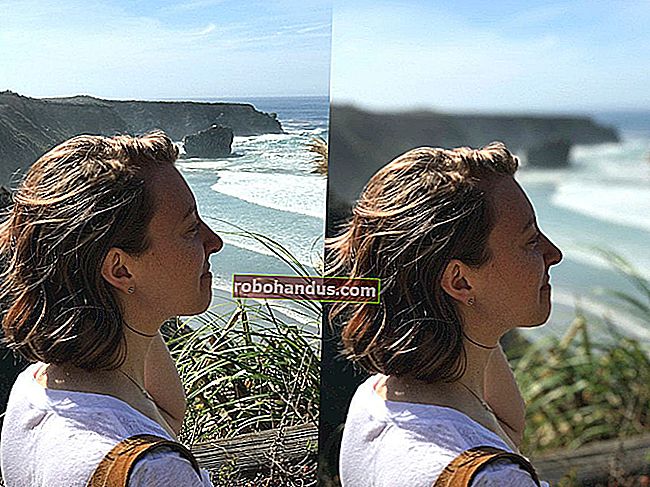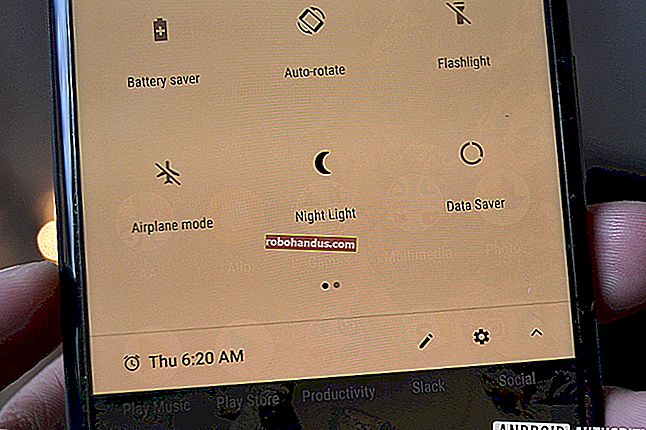MicrosoftWordの区切りを使用してドキュメントをより適切にフォーマットする方法

各セクションで希望どおりに長いドキュメントのフォーマットを取得するのに苦労したことがありますか?Wordのブレークツールを調べて、ブレークを使用してドキュメントのフォーマットを改善する方法を見てみましょう。
Wordには非常に多くの機能が含まれているため、私たちが探しているものとまったく同じものを見逃しがちです。私たちのほとんどはWordで改ページを使用していますが、Wordには、ドキュメントの書式設定に役立つ他のいくつかの改ページも含まれています。それぞれの休憩を見て、ドキュメントでそれらをどのように使用できるかを見てみましょう。
すべての休憩はどこに隠れていますか?
Office 2007または2010を使用している場合は、[挿入]タブから改ページを挿入できます。他のすべての区切りは、[ページレイアウト]タブに一覧表示されます。[区切り]ボタンをクリックすると、Wordで使用できる7つのページとセクションの区切りがすべて表示されます。

これで、ドキュメントに区切りを追加する準備が整いました。それぞれができることは次のとおりです。
改ページ
 改ページは私たちのほとんどが使用しているものであり、[挿入]タブまたは[ページレイアウト]タブから追加できます。経験からすでにご存知のように、改ページは次のページから始まります。元のページから新しいページまで、すべてのフォーマットは同じに保たれます。これは、新しいページで入力を開始するだけで、フォーマットをすべて同じままにしたい場合に使用します。
改ページは私たちのほとんどが使用しているものであり、[挿入]タブまたは[ページレイアウト]タブから追加できます。経験からすでにご存知のように、改ページは次のページから始まります。元のページから新しいページまで、すべてのフォーマットは同じに保たれます。これは、新しいページで入力を開始するだけで、フォーマットをすべて同じままにしたい場合に使用します。
コラムブレイク

複数列のドキュメントを作成していて、列の最後の行を次の行に移動したいと思ったことはありませんか?Enterキーをさらに数回押すだけでもかまいませんが、テキストを編集するとフォーマットが台無しになります。より良い方法は、列区切りを挿入することです。これにより、前のテキストが最初の列に残り、次の列に移動します。戻って最初の列にテキストを追加すると、オーバーフローするのに十分な量を追加しない限り、同じ列にテキストが表示されます。
テキストラッピング

写真の周りにキャプションテキストを表示したいですか?画像の横にあるテキストを選択し、[テキストの折り返し]を選択します。これにより、このテキストを一貫したフォーマットで維持し、ドキュメントの残りの部分をこのセクションに流し込むことができます。
次のページ、セクション区切り、および偶数/奇数改ページ

私たちの意見では、最も重要な改ページは次の改ページです。標準の改ページとは異なり、このオプションは次のページに移動し、新しいセクションで完全に別個のフォーマットを提供します。偶数ページと奇数ページの改ページを使用すると、セクション区切りを挿入して次の偶数ページまたは奇数ページに移動できるため、ブックの左右のページのドキュメントを簡単にフォーマットできます。または、連続ブレークは、新しいページを表示せずに同じことを行います。
2列のテキストから1列に切り替えたいですか、それとも表紙だけに新しいフォントスキームを適用したいですか?これはあなたが望む休憩です。これで、表紙、内容、参照を含む完全なドキュメントをフォーマットできます。これらはすべて独自のフォーマットで、同じドキュメントに保存されます。
フッターでセクション区切りを使用する
フッターを正しくフォーマットするには、もう少し手間がかかります。デフォルトでは、セクション区切りのあるページでも、ドキュメントフッターのコンテンツは同じになります。これを変更するには、ドキュメントの新しいセクションのヘッダーまたはフッターをダブルクリックし、[前へリンク]ボタンをクリックしてリンクをオフにします。これで、フッターとヘッダーがドキュメントセクション間で完全に一意になります。

また、最初のページだけを保持するか、フッターとヘッダーが異なる奇数ページと偶数ページを保持するかを選択することもできます。これを行うには、[フッターとヘッダーのデザイン]タブの[オプション]の適切なボックスをオンにします。

これで、さまざまな種類のドキュメントブレークをすべて利用して、必要に応じてドキュメントをフォーマットできます。Microsoftは、ユーザーの90%がOfficeの機能の10%しか使用していないとよく言います。これにより、Officeの機能をもう少し活用して、ドキュメントの書式設定を簡単に行えるようになることを願っています。