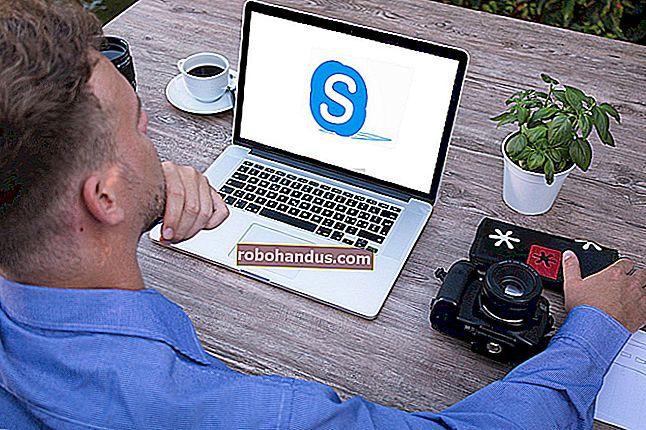Portable VirtualBoxを使用して、仮想マシンをどこにでも持ち運べます

ポータブルアプリケーションを使用すると、コンピューター間を移動して、アプリケーションとその設定をUSBスティックに保存できます。Portable VirtualBoxを使用すると、ポータブルオペレーティングシステムを作成して、任意のPCで実行できます。
このツールを使用すると、仮想マシンソフトウェアのインストールと構成について心配することなく、仮想マシンを持ち運び、任意のPCで実行できます。
使い方
関連:フラッシュドライブツールキットに最適な無料のポータブルアプリ
通常、VirtualBoxを実行するにはインストールする必要があります。仮想マシンプログラムとして、Windowsカーネルドライバーとシステムサービスをインストールする必要があります。ほとんどのプログラムと同様に、システム領域にも設定を保存します。USBドライブにインストールして、出くわしたコンピュータで実行することはできません。
Portable VirtualBoxは、VirtualBoxのラッパーであり、USBスティックまたは外付けハードドライブにインストールできるポータブルアプリケーションになります。コンピューターでPortableVirtualBoxを起動すると、適切なドライバーとシステムサービスが自動的にインストールされ(これには管理者アクセスが必要です)、完了したらコンピューターから自動的にアンインストールされます。また、VirtualBoxをダウンロードし、ポータブル環境でセットアップし、オプションを変更するためのグラフィカルインターフェイスも提供します。
Portable VirtualBoxはWindowsホストPCで実行するように設計されているため、LinuxまたはMacホストシステムで実行することを期待しないでください。
PortableVirtualBoxを外付けドライブにインストールする
まず、vbox.meからPortableVirtualBoxインストーラーをダウンロードすることから始めます。ダウンロードしたファイルを実行して、外付けドライブまたはポータブルVirtualBoxシステムを保存したい場所に解凍します。必要に応じて、後でいつでも移動できます。

ここからPortable-VirtualBox.exeプログラムを起動すると、VirtualBoxのプログラムファイルをダウンロードして外部ドライブにインストールするように求められます。このツールは、VirtualBoxのファイルを自動的にダウンロードできます。その後、[OK]ボタンをクリックして解凍します。
フルバージョンのVirtualBoxが既にコンピューターにインストールされている場合、この画面は表示されず、代わりにVirtualBoxが開きます。最初にVirtualBoxをアンインストールするか、VirtualBoxがインストールされていないコンピューターにこれをセットアップすることをお勧めします。

ファイルの解凍が完了したら、プログラムを再起動します。UACプロンプトに同意すると、標準のVirtualBoxウィンドウが表示されます。

Portable VirtualBoxの実行中は、VirtualBoxシステムトレイアイコンが表示されます。表示されない場合は、システムトレイの上矢印をクリックして、残りのアイコンにアクセスします。
このアイコンを右クリックして[設定]を選択するか、Ctrl +5を押してPortableVirtualBoxの設定を変更します。

USBとネットワークのサポートはデフォルトで無効になっていることに注意してください。これらの機能を使用するには、構成ウィンドウで適切なタブを選択し、いずれかのオプションを有効にします。Portable VirtualBoxを開くたびに、現在のシステムに適切なドライバーをインストールするように求められます。
ここで変更した設定はPortableVirtualBoxのディレクトリに保存されるため、コンピュータ間で変更されます。

仮想マシンを作成して実行する
仮想マシンの作成は簡単です。Portable VirtualBoxの[新規]ボタンをクリックし、ウィザードを実行して新しい仮想マシンを作成し、そこにオペレーティングシステムをインストールするだけです。別のPCでPortableVirtualBoxを実行すると、仮想マシンがウィンドウに表示され、すぐに使用できるようになります。
デフォルトでは、PortableVirtualBoxは仮想マシンをPortable-VirtualBox \ data \ .VirtualBox \ Machinesディレクトリに保存します。PortableVirtualBoxで外付けドライブでそれらを開くことができるはずです。

関連:USBフラッシュドライブを安全に取り外す必要が本当にありますか?
USBドライブを抜く前に、必ずVirtualBoxを終了し、PortableVirtualBoxがクリーンアップできるようにしてください。また、コンピュータからUSBドライブを抜く前に、USBドライブを安全に取り外す必要があります。仮想マシンの実行中にUSBドライブをコンピューターからヤンクすると、その仮想マシンのファイルが破損する可能性があります。

Portable VirtualBoxは、ライブLinuxUSBドライブにインストールすることもできます。その後、コンピュータを再起動しなくても、Windows内からUSBドライブでLinuxシステムを実行するために使用できます。