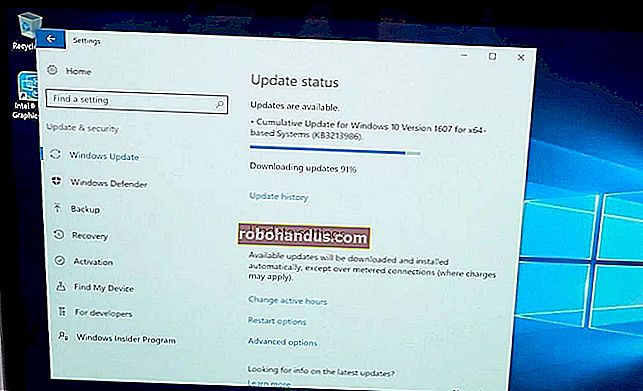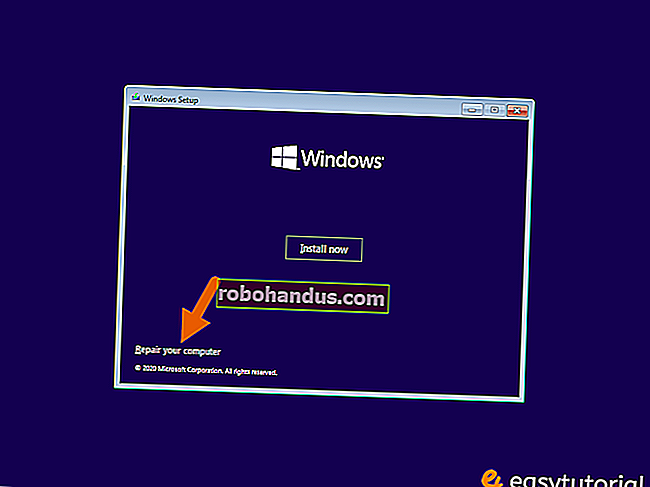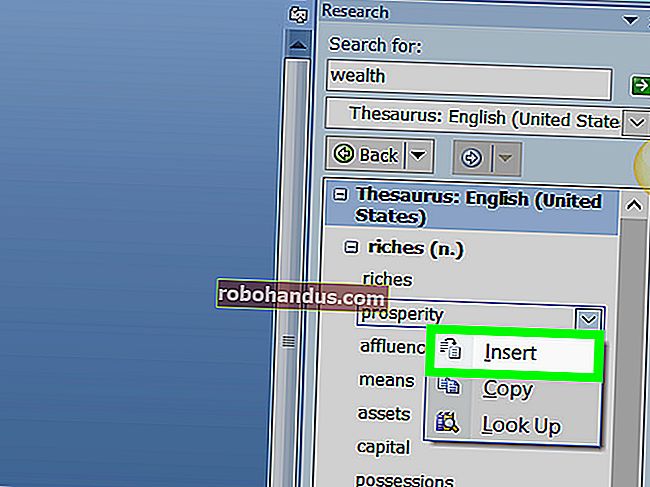独自のコンピューターを構築する方法、パート4:Windowsのインストールとドライバーの読み込み

BIOSの構成と同じように、Windowsの新しいコピーをインストールするのは少し面倒でしたが、最近では驚くほどうまく合理化されています。ほとんどの場合、画面の指示に従うだけですが、行き詰まった場合は、このページを開いたままにしておいてください。
始める前に:Wi-Fiアダプターがない場合は、必ずイーサネットコードをマザーボードに接続してください。Windowsは、起動時にインターネットへのアクセスを必要とします。
ステップ1:インストールディスクまたはドライブを準備する
このガイドでは、Windows 10の最新ビルドをダウンロードし、USBドライブに配置します。このドライブは、コンピューターが起動してWindowsをインストールします。これは、最近では一般的に最も簡単な方法です。もちろん、小売店から販売されているインストールディスク(DVDドライブをインストールしている場合)でもほぼ同じことができます。または、自分で作成することもできます。
明らかに、インストールディスクまたはUSBドライブの準備ができている場合は、このセクションをスキップできます。
関連:Windows 10、8.1、および7ISOを合法的にダウンロードする場所
別のWindowsコンピューターでこのWebサイトにアクセスし、Microsoftからメディア作成ツールをダウンロードします。少なくとも8GBのスペースがある空の(または重要でない)フラッシュドライブを接続します。このUSBドライブに保存されているものはすべてインストールプロセスによって削除されるため、何かがある場合は、ここで別の場所に移動してください。プログラムをダブルクリックして、以下の手順に従ってください。
ソフトウェアライセンスページで「同意する」をクリックし、「インストールメディアの作成」を選択します。[次へ]をクリックします。

言語とエディションを選択します。「64ビット」を設定したままにします。「次へ」をクリックします。

「USBフラッシュドライブ」、「次へ」の順にクリックします。(代わりにDVDに書き込む場合は、「ISOファイル」を選択し、ダウンロード後にディスクに書き込むことができます)。

挿入したばかりの空のUSBドライブを選択します。(これがどのドライブかわからない場合は、ファイルエクスプローラーで[マイコンピューター]または[このPC]を確認してください。)[次へ]をクリックします。

このツールは、オペレーティングシステムファイルをダウンロードしてドライブにロードし、インストールの準備をします。インターネット接続にもよりますが、これには10分から1時間かかります。使用しているコンピューターで、動作中に他のことを行うことができます。または、ベルエアのフレッシュプリンスの 古い再起動を見に行くこともできます 。あなたが望むものは何でも、おい。
ツールが完了したら、「完了」をクリックして、動作中のコンピューターからUSBドライブを取り外します。
ステップ2:新しいPCにWindowsをインストールする
ドライブをUSBポートに接続し、PCの電源を入れ、画面のプロンプトに従ってUEFIまたはBIOSを起動します(パート3で行ったように)。

起動順序を制御するUEFI / BIOSのセクションを見つけます。これは、コンピューター内のさまざまなハードドライブ、SSDドライブ、およびDVDドライブの番号順であり、BIOSが起動可能なパーティションを検索する順序です。デモ用コンピューターにはSSDしかインストールされていないため、空のSSDと、作成して挿入したWindowsインストールUSBドライブが表示されます。
最初のブートドライブをUSBドライブに設定します。(または、市販のWindows DVDを使用している場合は、DVDドライブを選択します。)設定をUEFI / BIOSに保存してから、コンピューターを再起動します。

BIOSで起動順序を設定すると、再起動後にWindows10インストールプログラムが自動的に起動するのがわかります。適切な言語と入力オプションを選択し、「次へ」をクリックします。次の画面で「今すぐインストール」をクリックします。

Windowsキーをお持ちの場合は、この画面で入力して「次へ」をクリックしてください。そうでない場合は、汗を流さないでください。[プロダクトキーがありません]をクリックしてから、使用するWindowsのバージョン(ほとんどの場合、[ホーム]または[プロ])を選択します。後でWindows自体にキーを入力することも、Microsoftから自由に購入することもできます。技術的には、Windows10を使用するためにキーを購入する必要はありません。

次の画面で、「カスタム」をクリックして手動でインストールします。PCにWindowsパーティションを自分で設定します。

単一の新しいハードドライブまたはソリッドステートドライブを使用しているとすると、画面は次のようになります。複数のドライブがインストールされている場合、「未割り当て領域」の項目が複数あり、ドライブ0、ドライブ1、ドライブ2などの順にリストされます。これらのドライブの順序は重要ではありません。マザーボードのSATAポートの順序に基づいています。
注:以前のPCで使用されていた古いドライブを使用している場合は、各パーティションを強調表示し、[削除]をクリックして削除し、データを未割り当て領域プールに再割り当てします。これにより、パーティション上のデータが破壊されるため、そこに重要なものがある場合は、すでに削除しておく必要があります。

Windowsをインストールするドライブを選択し、「新規」をクリックしてドライブに新しいパーティションを作成します。プロンプトが表示されたら、ドライブで使用可能なデータの最大量を選択します。「適用」をクリックしてパーティションを作成し、Windowsが複数のパーティションに関するアラートメッセージを表示するので「OK」をクリックします。これにより、Windowsがさまざまなプリブートおよびリカバリツールに使用するいくつかの新しいパーティションが作成されます。

最大の新しいパーティションをクリックします。これは、「タイプ」列でサイズと市場の「プライマリ」が最大である必要があります。[次へ]をクリックします。

現在、WindowsはUSBドライブまたはDVDからストレージドライブにファイルをコピーし、OSをインストールし、通常はセットアップを行っています。コンピュータを数回再起動する場合があります。これは問題ありません。このプロセスには、ストレージタイプ、プロセッサ速度、USBドライブ速度などの変数に基づいて、数分から1時間かかります。フレッシュプリンスの別のエピソードを見に行き ます。

次の画面が表示されたら、Windowsがインストールされ、セットアップの準備ができています。指示に従ってアカウントを作成してください。セットアッププロセスを完了するのに約15分以上かかることはなく、使い慣れたWindowsデスクトップに移動します。

終了してログイン画面が表示されたら、もう1つ行う必要があります。コンピューターをシャットダウンし、WindowsインストールUSBドライブを取り外し、コンピューターの電源を入れ直して、BIOSに再度アクセスします。ドライブの起動順序の設定に戻り、最初の起動オプションとして「WindowsBootManager」を選択します。これにより、PCが起動可能なオペレーティングシステムのUSBまたはDVDドライブを確認できなくなります。後でWindowsなどを再インストールする場合は、この設定を元に戻すことができます。

それでおしまい。これで、コンピューターを再起動してWindowsを起動し、セットアップの準備をすることができます。
ステップ3:すべてのハードウェアにドライバーをインストールする
古いバージョンのWindowsとは異なり、Windows 10には何千もの汎用および特定のドライバーがプリインストールされているため、ネットワーク、オーディオ、ワイヤレス、ビデオなどの一部のハードウェアには、少なくとも基本的な機能が必要です。
ただし、インストールしたいドライバーがまだいくつかあります。
- マザーボードのチップセット、オーディオ、LAN、USB、およびSATAドライバー:Windowsのドライバーはおそらく問題ありませんが、マザーボードの製造元は、より新しい、より最適化された、またはより多くの機能を備えたドライバーを持っている場合があります。マザーボードのサポートページに移動し、ダウンロードセクションを見つけます。ここにこれらすべてのドライバがあります。必ずしもそのページにすべてをインストールする必要はありませんが、チップセット、オーディオ、LAN、USB、およびSATAドライバーは通常価値があります。
- NVIDIAおよびAMDのグラフィックカードドライバー:同様に、ディスクリートGPUはWindowsの基本ドライバーで正常に動作しますが、製造元の最新のドライバーがないと完全に最適化されません。ゲームやメディアアプリケーション用のグラフィックカードをインストールした場合は、間違いなくこれが必要になります。(注:ドライバーは、EVGAやGIGABYTEなどのカードの製造元からではなく、NVIDIAまたはAMDから直接ダウンロードしてください)。
- ハイエンドのマウス、キーボード、ウェブカメラなどの入力デバイス:Logitechなどの周辺機器メーカーは通常、カスタムショートカットやセンサー調整などの高度な機能を利用するために、プログラムをインストールする必要があります。繰り返しますが、これはゲームブランドのギアにとって特に重要です。
- ハイエンドでユニークなハードウェア:Wacomグラフィックタブレットや古いポート用のPCIアダプターなど、通常とは異なるものがある場合は、特定のドライバーを追跡して手動でインストールすることをお勧めします。
繰り返しになりますが、これらの追加のドライバーは、製造元のWebサイトにあり、ダウンロードして、選択したWebブラウザーから標準プログラムのようにインストールできます。

例として、PCのグラフィックカード用のAMDドライバーをインストールしましょう。ボックスには、グラフィックカードがAMD Radeon RX 460であると記載されており、モデル番号が私に嘘をついていると疑う理由はありません。AMD Webサイトのフロントページには、DRIVERS&SUPPORTへのリンクがあります。

これには、ダウンロード可能な検出プログラムとクイックドライバー検索ツールの両方があります。必要以上にインストールしたくないので、後者を使用してモデルを選択します。

次に、最新のダウンロードのフルバージョンを選択できます。

「ダウンロード」をクリックすると、最新のドライバパッケージがEXEファイルとしてPCに保存されます。(注:グラフィックカードドライバーは数百メガバイトと大きくなる傾向があります。1〜2分待ってください。)

プログラムをダブルクリックし、画面の指示に従ってください。数分でドライバーがインストールされます。PCを起動するには、PCを再起動する必要がある場合があります。それで問題ありません。

PCによって自動的に検出されないハードウェアについて、このプロセスを繰り返します。すべてのハードウェアが機能していることを確認したら、このシリーズの最後の記事に進んでください。
または、ガイドの別の部分にジャンプしたい場合は、ここにすべてがあります。
- 新しいコンピューターの構築、パート1:ハードウェアの選択
- 新しいコンピューターの構築、パート2:それをまとめる
- 新しいコンピューターの構築、パート3:BIOSの準備
- 新しいコンピューターの構築、パート4:Windowsのインストールとドライバーの読み込み
- 新しいコンピューターの構築、パート5:新しいコンピューターの調整