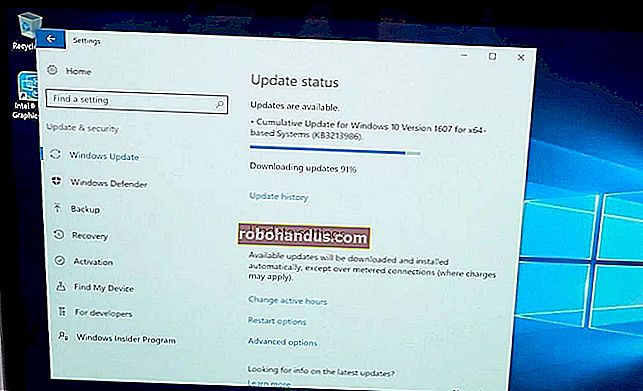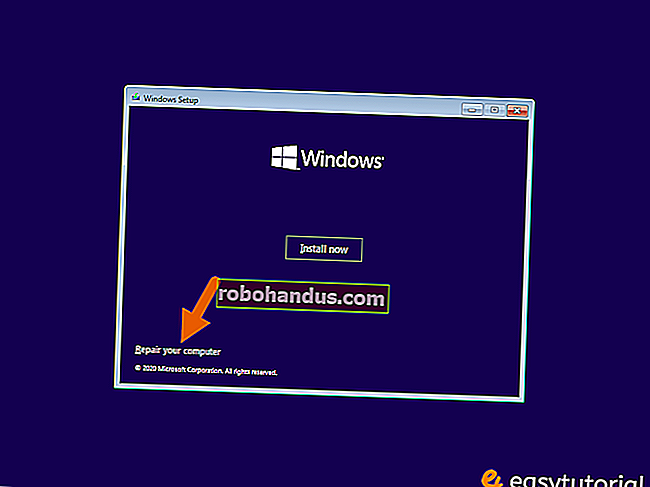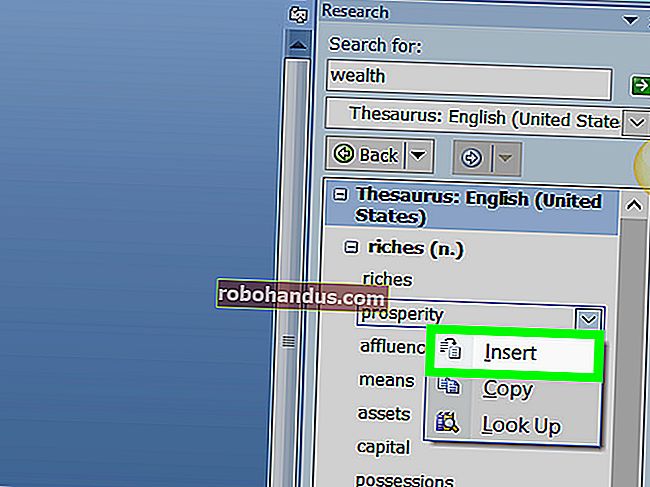グロスラップトップを適切に掃除する方法

他のコンピューターと同様に、ラップトップはほこりや汚れの磁石です。しかし、汚れたラップトップは単なる見た目の悪夢ではありません。パフォーマンスの低下や過熱を引き起こす可能性もあります。では、どうすればラップトップを適切に掃除できますか?
ラップトップの掃除は、デスクトップの掃除よりも間違いなく面倒です。キーボード、内部、画面、およびケース自体を掃除する必要があります。それでも、缶詰の空気、約90%〜100%のイソプロピルアルコール、綿棒、マイクロファイバークロスがあれば、1時間以内にラップトップを簡単に改造できます。
内側から始める
あなたがあなたのラップトップで見る汚れと汚れのほとんどは純粋に表面的な問題です。誰もが自分のラップトップの外側を美しくしたいと思っていますが、重要なのは本当に内側です。ただし、ラップトップ内に蓄積したほこり、クラスト、およびパン粉は、ファン、通気口、およびヒートシンクを詰まらせる可能性があり、その結果、過熱してパフォーマンスが低下します。
まず、ラップトップの内部を掃除します。これは、一部のラップトップでは他のラップトップよりも簡単ですが、全体的にほぼ同じプロセスです。ラップトップをほこりに優しい場所(ガレージまたは屋外)に持っていき、圧縮空気または環境に優しい缶のない空気(掃除機を使用しないでください)を準備して、仕事に取り掛かりましょう!

- ラップトップが開いた場合: 電源を切り、バッテリーを取り外し(可能な場合)、背面パネルのネジを外します。これはあなたの保証を無効にするかもしれません、しかしそれはあなたが美しさのために支払う代償です。圧縮空気の短いバーストを使用して、ラップトップの中心から通気口に向かってほこりを押し出します。次に、そのほこりをすべて穏やかなバーストで通気口から押し出します(ファンの回転が速すぎると、ファンが破損する可能性があります)。それでおしまい!完了です。ラップトップを元に戻します。
- ラップトップが開かない場合: 最近のほとんどのラップトップは開くことができないため、掃除は科学的ではなく、推測ゲームになります。ラップトップの電源を切り、圧縮空気をすばやく通気口に押し込みます。辛抱強く、圧縮空気スティックを通気口に押し込まないでください。ワイヤーを叩いたり、缶詰の結露をボードに押し付けたりすることができます。
ノートパソコンの中にほこり、髪の毛、パン粉以外のものが見つかることはめったにありません。ボード上またはボードの周囲に汚れが見られる場合は、90%〜100%のイソプロピルアルコールと綿棒で拭き取ってください。ボードではなく綿棒にアルコールを塗布し、ラップトップ(またはその他の電子機器)で家庭用クリーナーを使用しないでください。
関連:ラップトップからほこりを取り除く方法
その厄介なキーボードを打つ
ラップトップの内部が美しくなったら、プリンセスダイアリーのイメージチェンジの時間です。キーボードはおそらく何年にもわたる小さな汚れや指のグリースで覆われているので、キーボードから始めましょう。
ノートパソコンのキーボードの掃除は奇妙なプロセスです。通常は分解できるデスクトップキーボードとは異なり、ラップトップキーボードはかなり表面レベルの操作です。マイクロファイバークロス、綿棒、90%〜100%のイソプロピルアルコール、および圧縮空気が必要です。電子機器の掃除に家庭用クリーナーを使用したり、アルコールの代わりに酢を使用したりしないでください。キーボードに浸透してコンポーネントを腐食させる可能性があります。

- 乾いたマイクロファイバークロスから始めます。より詳細な作業に入る前に、これを使用してキーボードを拭きます。ほこりのほとんどを拾うので、汚れに集中できます。
- 圧縮空気で叩く:マイクロファイバークロスのように、圧縮空気は、詳細な作業に入る前にキーボードからほこりを取り除く可能性があります。短いバーストを使用することを忘れないでください。そうしないと、キーの下に結露が発生する可能性があります。
- アルコールを泡立てる: 綿棒に90%〜100%のイソプロピルアルコールを塗布し(ラップトップに注がないでください)、キーボードをこすり始めます。それらの鍵の間に入り、狭い場所に対処するために乾いた(できれば未使用の)歯ブラシを使用することを恐れないでください。
- キーの下にパン粉がある場合: ラップトップのキーボードは分解しにくいです。キーが取り外し可能かどうかを確認するには、Google検索を実行してください。もしそうなら、小さくて平らな道具でそれらを取り除き(ギターピックはうまくいきます)、次にアルコールの綿棒または圧縮空気の短いバーストで問題のある場所を叩きます。キーが外れない場合は、問題のあるキーの下に缶詰の空気をすばやく吹き付けて、最善を尽くしてください。船外に出ないでください。そうしないと、キーの下に結露が発生します。
キーボードの下からクラッドを取り出すのに問題がある場合は、修理のためにメーカーに送るか、地元のサービス担当者に持って行くことを検討してください。他の誰かがあなたのためにそれをすることができるとき、あなたのラップトップを引き裂くことは意味がありません。
その画面を再び美しくする
不適切なクリーニングは、ノートパソコンの画面が壊れてしまう簡単な方法です。あなたのラップトップのLCDスクリーンは信じられないほど繊細です。適切かつ半定期的に清掃する必要があります。
これは単純に保ちます。ノートパソコンの画面を掃除するのにペーパータオルやぼろきれを使用しないでください。ほこりが残り、画面に傷がつく可能性があります。アルコール、酢、ガラス(またはガラス)クリーナー、Windex、またはその他の洗浄剤は使用しないでください。また、製品がスクリーンクリーナーとして販売されている場合は、ノートパソコンの画面で使用しないでください。それはスネークオイルです!

ノートパソコンの画面に触れる必要があるのは、マイクロファイバーの布だけです。彼らは安いので、代用しないでください。缶詰の空気を使用することもできますが、画面が特にほこりっぽい場合を除いて、必要ありません。
- 画面の準備: ラップトップの電源を切り、画面が室温に達するのを待ちます。ほこりが多い場合は、圧縮空気を横に数回短く吹き付けます。ほこりが目立たない場合(ほとんどのノートパソコンの画面は汚れているだけです)、缶詰の空気を飛ばしてください。
- 画面を軽く拭き ます。きれいなマイクロファイバークロスを取り、画面全体にゆっくりと水平または垂直に動かします。押したり、円を描くように動かしたりしないでください。そうしないと、円形の汚れや引っかき傷が残る危険があります。軽い圧力と広い動きが理想的です。
- 丈夫で脂っこいスクリーンの場合: スクリーンが特に不快な場合は、マイクロファイバークロスを水で軽く湿らせ、先ほど説明したのと同じスイープ動作と軽い圧力を使用します。画面が湿りすぎている場合は、清潔なマイクロファイバークロスでそっと乾かしてください。
- 不可能な汚れの場合:ノートパソコンの画面の掃除に酢を使用しないでください。あなたは絶対的な最後の手段として酢だけを使うべきです。画面に厄介な粘着性のがらくたがある場合は、50%の水と50%の白酢の溶液を準備し、マイクロファイバークロスを湿らせて、画面を大きく掃くようにそっと拭きます。
ノートパソコンの画面、キーボード、および内部がすべてきれいになったので、今度はそのケースの世話をします。これは、ステッカーの残留物が蓄積されていない限り、ラップトップをクリーニングする最も簡単な部分です。
ノートパソコンのケースの掃除
ノートパソコンの繊細なキーボードや画面とは異なり、そのケースは厳しい愛情に対応できます。過酷な化学物質を避け、ラップトップに直接液体を塗布しないでください。すべての洗浄液は、ラップトップ自体ではなく、マイクロファイバークロスに塗布されます。
- 迅速なクリーニングのために: あなたは、ソリューションの範囲でノートパソコンのケースをきれいにすることができますが、我々は白酢、と(ペーパータオルはほこりを残す)マイクロファイバーの布を使用することをお勧め またはイソプロピルアルコール、または 水(それらを混在させないでください)。布に洗浄液を軽く塗り、ノートパソコンのケースを拭きます。問題のある場所に肘のグリースを使用することを恐れないでください。作業が終わったら、必ず清潔な布でラップトップを乾かしてください。
- ステッカーの残りを取り除く: ラップトップが厄介なステッカーの残りで覆われている場合は、今がそれをきれいにする時です。マイクロファイバークロスに90%〜100%のイソプロピルアルコールを塗布し、スクラブを開始するだけです。それが外れない場合は、GooGoneを少し使ってみてください。熱がラップトップに損傷を与える可能性があるため、接着剤を温めるためにヘアドライヤーを使用しないでください。
そしてそれはそれです!これで、ラップトップは頭からつま先まできれいになりました。あなたが良い仕事をしたなら、そのファンは少し静かになるはずです、そしてあなたはわずかなパフォーマンスの向上にさえ気付くかもしれません。パフォーマンスと外観を維持するために、ラップトップを数か月ごとに徹底的にクリーニングしてください。