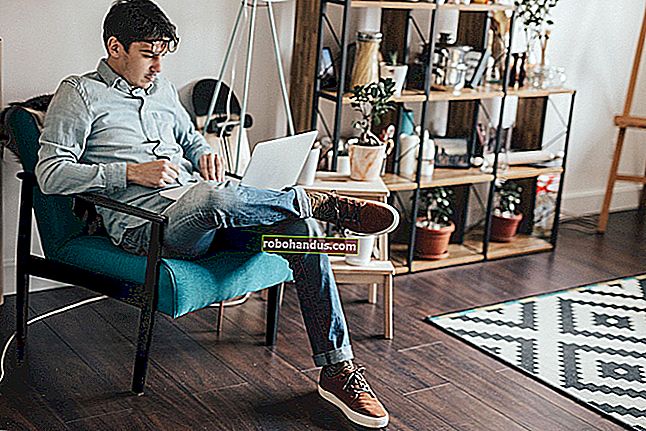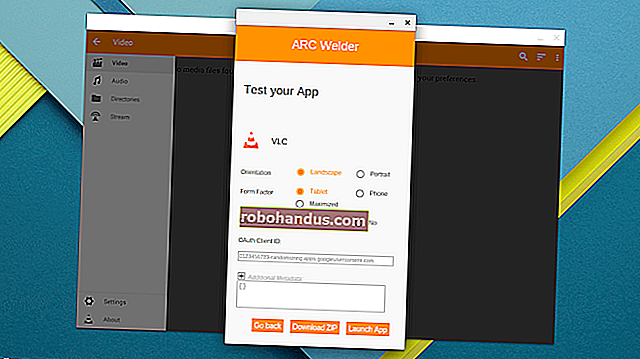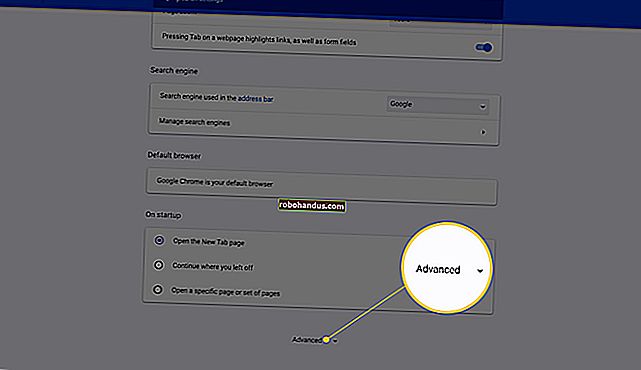GoogleChromeのすべてのウェブサイトでダークモードを強制する方法

Chrome 78には、新しいトリックがあります。アクセスするすべてのWebサイトでダークモードを強制的に有効にして、素敵なダークデスクトップの目がくらむような白い背景に終止符を打つことができます。
更新:Chrome OS 78の時点で、このフラグはChromeOSで深刻な問題を引き起こしているようです。Chromebookを使用している場合は試さないでください。そうしないと、後でChromeOSをリセットする必要があります。
これはブルートフォースソリューションです
Google Chromeには、すでにダークモードが組み込まれています。サイトがこれをサポートしている場合、Webサイトを使用している場合、Webサイトは自動的にダークモードに切り替えることができます。ただし、ほとんどのWebサイトには、自動ダークモードまたはダークモードがありません。
何百万ものウェブサイトがダークモードの時流に乗るのを待つのではなく、Chromeの新しい「ウェブコンテンツにダークモードを強制する」オプションは、それらすべての明るいウェブサイトを暗くします。iPhoneで「SmartInvert」を使用するのと少し似ています。明るい色は明るくなりますが、画像はそのままになります。
これはブルートフォースソリューションであり、Webサイトが独自の光沢のある新しいダークテーマを有効にするのを待つほど美しくはありません。しかし、それはどこでもウェブを暗くします。以前は、明るいWebサイトを自動的に暗くするブラウザ拡張機能をダウンロードしてインストールできました。今では、Chromeに組み込まれています。

このオプションを有効にしても、Chromeでダークモードはオンになりません。そのためには、オペレーティングシステム全体のダークモードオプションを有効にする必要があります。たとえば、Windows 10では、[設定]> [カスタマイズ]> [色]に移動し、[既定のアプリモードの選択]で[暗い]を選択します。macOSで、[システム環境設定]> [一般]からダークモードを有効にします。
関連:Windows10でGoogleChromeのダークモードを有効にする方法
すべてのウェブサイトでダークモードを強制する方法
試してみませんか?このオプションは、Chrome 78で非表示のフラグとして使用できます。すべてのフラグと同様に、これは実験的なオプションであり、いつでも変更または削除される可能性があります。ある日、Chromeの設定画面の適切なオプションに移行するか、完全に消える可能性があります。
それを見つけるには、Chromeのオムニボックスに「chrome:// flags」と入力して、Enterキーを押します。
表示される実験ページの上部にある検索ボックスで「ダークモード」を検索します。

「Webコンテンツのダークモードを強制する」の右側にあるボックスをクリックし、デフォルト設定として「有効」を選択します。

「再起動」をクリックしてChromeを再起動します。Chromeは、開いているすべてのWebページを閉じて再起動します。ブラウザを再起動する前に、これらのページのコンテンツ(たとえば、テキストボックスに入力したもの)を必ず保存してください。

それがどのように機能するかを閲覧して確認してください。気に入らない場合は、Chromeの実験画面に戻り、このオプションを「デフォルト」に戻し、ブラウザを再起動します。このオプションを無効にすると、Chromeはウェブサイトの色をいじることをやめます。
他のフォースダークモードオプションを試すこともできます。モードが異なれば、Webページで異なる結果が得られます。それらのいくつかは、明るい画像を反転させ、それらの画像を暗くします。もちろん、これにより画像の見た目が異なりますが、常に暗いデスクトップが必要な場合は便利です。
ダークモードが気に入らない場合は、使用せざるを得ないでください。ダークモードは流行ですが、実際には良くないかもしれません。それにもかかわらず、とにかくダークモードが大好きです。
関連:ダークモードはあなたにとって良いことではありませんが、とにかくそれを愛しています