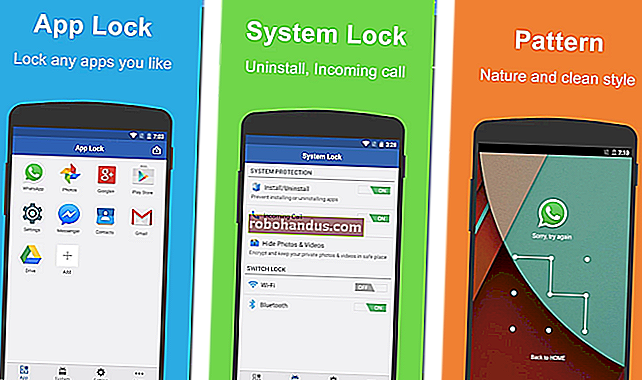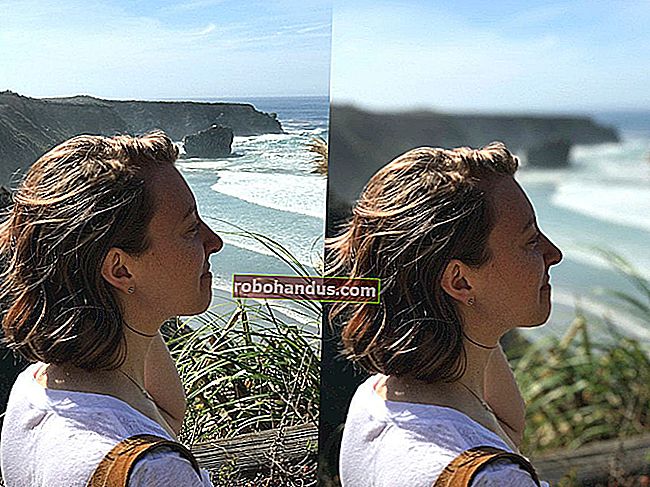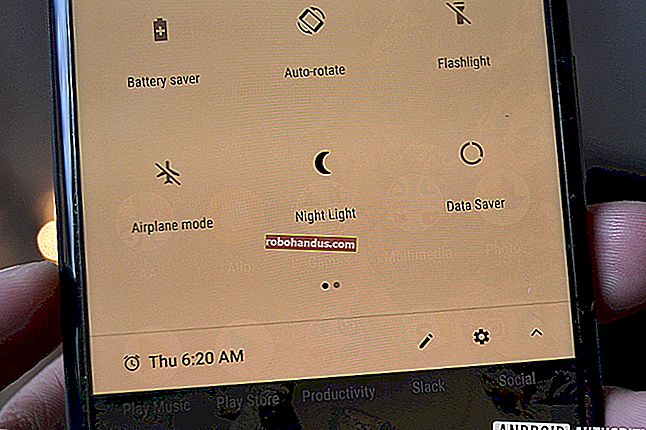Windows 10、8、7、またはVistaの任意のキーを任意のキーにマップする

システムの特定のキーの動作にうんざりしている場合は、SharpKeysという名前の無料のユーティリティを使用して、それらを別のキーとして機能するように再マップできます。仕組みは次のとおりです。
Caps Lockキーを無効にするために説明したようなレジストリハックを使用して、実際にキーを難しい方法で再マップできます。しかし、もっと簡単で自由な方法があるのに、なぜ難しい方法を使うのか。そこでSharpKeysが登場します。これは、これらすべてのレジストリキーと値を管理する小さなユーティリティであり、レジストリをまったく気にすることなく、あるキーを別のキーにマッピングしたり、キーをオフにしたりするためのシンプルなインターフェイスを提供します。キーの再マッピングは、キーを希望どおりに機能させるのに最適です。また、BootCampを介してMacでWindowsを実行していて、Opt / CmdキーがWindowsキーとAltキーに正しく変換されない場合にも特に便利です。
Windows 10、8、7、VistaでSharpKeysをテストしましたが、すべてで問題なく動作します。ただし、再マッピングに使用できる正確なキーはキーボードによって異なることに注意してください。たとえば、追加の音量、ミュート、再生/一時停止キーを備えたマルチメディアキーボードを使用している場合、それらはSharpKeysに表示されます。
関連:Windows 7、8、10、またはVistaでCapsLockキーを無効にする方法
まず、リリースページから最新バージョンのSharpKeysをダウンロードします。MSIファイルを取得するか、ZIPファイルでスタンドアロンアプリとしてダウンロードしてインストールできます。いずれにせよ、準備ができたらSharpKeysを実行してください。
メインウィンドウには、すでにマップしたキーが表示されます。ゼロから始めている場合は、何も表示されません。「追加」ボタンをクリックして、新しいキーマッピングを作成します。

キーマッピングウィンドウに、2つのリストが表示されます。左側のリストは、動作を変更するキー、つまり「from」キーを表しています。右側のリストは、想定する新しい動作である「to」キーです。左側で再マッピングするキー、右側で再マッピングするキーを選択し、「OK」をクリックします。
ここでは、私が使用したことのないScrollLockキーをCapsLockキーとして機能するように変更しています。その後、実際のCaps Lockキーを無効にするので、誤って押すのをやめます。しかし、私たちはすぐにそれに到達します

リストをスクロールするよりも簡単な場合は、いずれかのリストの下にある[キーの入力]ボタンをクリックして、変更するキーを押すこともできます。

SharpKeysは、キーをアクションなしにマッピングすることにより、キーを無効にすることもできます。左側のリスト(「From」キーリスト)から、無効にするキーを選択します。右側で、一番上のエントリ「キーをオフにする」を選択し、「OK」をクリックします。
ここでは、CapsLockキーをオフにします。

キーの再マッピングが完了し、SharpKeysのメインウィンドウに戻ったら、[レジストリに書き込む]ボタンをクリックして変更を確認します。

SharpKeysは、変更を有効にするためにPCをログオフまたは再起動するように通知します。

PCが復旧したら、キーの再マッピングが完了するはずです。