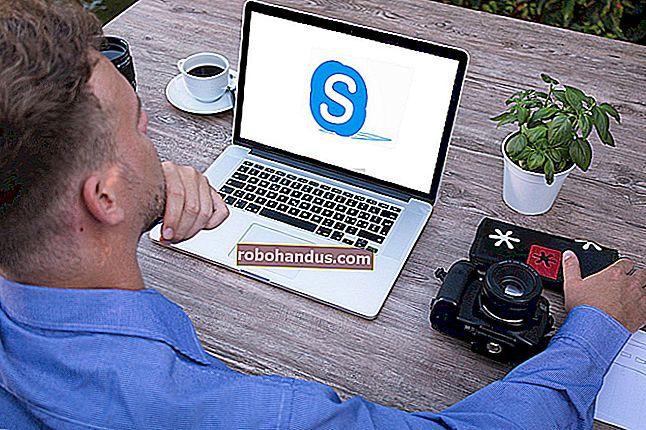Windows10にLinuxBashシェルをインストールして使用する方法

アニバーサリーアップデートで導入されたLinux用Windowsサブシステムは、Fall CreatorsUpdateで安定した機能になりました。これで、UbuntuとopenSUSEをWindowsで実行できるようになり、Fedoraやその他のLinuxディストリビューションが間もなく登場します。
Windows10のBashシェルについて知っておくべきこと
関連:Windows10の新しいBashシェルでできることすべて
これは、仮想マシン、コンテナ、またはWindows用にコンパイルされたLinuxソフトウェア(Cygwinなど)ではありません。代わりに、Windows 10は、Linuxソフトウェアを実行するためのLinux向けの完全なWindowsサブシステムを提供します。これは、WindowsでAndroidアプリを実行するためのMicrosoftの放棄されたProjectAstoriaの作業に基づいています。
ワインの反対と考えてください。WineではWindowsアプリケーションをLinuxで直接実行できますが、Linux用のWindowsサブシステムではLinuxアプリケーションをWindowsで直接実行できます。
MicrosoftはCanonicalと協力して、このサブシステム上で実行される完全なUbuntuベースのBashシェル環境を提供しました。技術的には、これはLinuxではありません。Linuxは基盤となるオペレーティングシステムカーネルであり、ここでは利用できません。代わりに、これにより、Bashシェルと、UbuntuLinuxで通常実行するのとまったく同じバイナリを実行できます。フリーソフトウェアの純粋主義者は、平均的なLinuxオペレーティングシステムは「GNU / Linux」と呼ばれるべきだと主張することがよくあります。これは、Linuxカーネルで実行されるGNUソフトウェアが実際にはたくさんあるためです。取得するBashシェルは、実際にはそれらすべてのGNUユーティリティとその他のソフトウェアです。
この機能は元々「Windows上のUbuntuのBash」と呼ばれていましたが、Zshやその他のコマンドラインシェルを実行することもできます。現在、他のLinuxディストリビューションもサポートしています。Ubuntuの代わりにopenSUSELeapまたはSUSEEnterprise Serverを選択でき、Fedoraもその途上にあります。
ここにはいくつかの制限があります。これはまだバックグラウンドサーバーソフトウェアをサポートしておらず、グラフィカルLinuxデスクトップアプリケーションでは公式には機能しません。機能が完全ではないため、すべてのコマンドラインアプリケーションが機能するわけではありません。
Windows10にBashをインストールする方法
関連:32ビットまたは64ビットのWindowsを実行しているかどうかを確認するにはどうすればよいですか?
この機能は、32ビットバージョンのWindows 10では機能しないため、64ビットバージョンのWindowsを使用していることを確認してください。とにかく、まだ32ビットバージョンを使用している場合は、64ビットバージョンのWindows10に切り替えるときが来ました。
64ビットWindowsを使用している場合、開始するには、[コントロールパネル]> [プログラム]> [Windowsの機能をオンまたはオフにする]に移動します。リストの「WindowsSubsystemfor Linux」オプションを有効にして、「OK」ボタンをクリックします。
コンピュータを再起動するように求められたら、[今すぐ再起動]をクリックします。この機能は、再起動するまで機能しません。
注:Fall Creators Update以降、この機能を使用するために設定アプリで開発者モードを有効にする必要がなくなりました。Windowsの機能ウィンドウからインストールする必要があります。

コンピュータが再起動したら、[スタート]メニューからMicrosoftストアを開き、ストアで「Linux」を検索します。「LinuxonWindows?」の下にある「Gettheapps」をクリックします。バナー。
注:Fall Creators Update以降、「bash」コマンドを実行してUbuntuをインストールすることはできなくなりました。代わりに、ストアアプリからUbuntuまたは別のLinuxディストリビューションをインストールする必要があります。

関連:Windows 10のUbuntu、openSUSE、Fedoraの違いは何ですか?
Windowsストアで現在入手可能なすべてのLinuxディストリビューションのリストが表示されます。Fall Creators Updateの時点で、これにはUbuntu、openSUSE Leap、openSUSE Enterpriseが含まれ、Fedoraがまもなく到着することが約束されています。
更新:DebianとKaliがストアで入手できるようになりましたが、ここにはリストされていません。「DebianLinux」または「KaliLinux」を検索して、それらを見つけてインストールします。
Linuxディストリビューションをインストールするには、それをクリックしてから、[取得]または[インストール]ボタンをクリックして、他のストアアプリケーションと同じようにインストールします。
インストールするLinux環境がわからない場合は、Ubuntuをお勧めします。この人気のあるLinuxディストリビューションは、以前は利用可能な唯一のオプションでしたが、より具体的なニーズを持つ人々のために他のLinuxシステムが利用可能になりました。

複数のLinuxディストリビューションをインストールすることもでき、それぞれに独自のショートカットがあります。異なるウィンドウで一度に複数の異なるLinuxディストリビューションを実行することもできます。
Bashシェルの使用方法とLinuxソフトウェアのインストール方法
関連:Windows10のUbuntuBashシェルにLinuxソフトウェアをインストールする方法
これで、Ubuntuまたはインストールした他のLinuxディストリビューションに基づく完全なコマンドラインbashシェルができました。
それらは同じバイナリであるため、Ubuntuを使用している場合は、Ubuntuのaptまたはapt-getコマンドを使用してUbuntuのリポジトリからソフトウェアをインストールできます。そのLinuxディストリビューションで通常使用するコマンドを使用するだけです。一部のアプリケーションはまだ完全に機能していない可能性がありますが、そこにあるすべてのLinuxコマンドラインソフトウェアにアクセスできます。
インストールしたLinux環境を開くには、[スタート]メニューを開き、インストールしたディストリビューションを検索します。たとえば、Ubuntuをインストールした場合は、Ubuntuショートカットを起動します。
このアプリケーションのショートカットをスタートメニュー、タスクバー、またはデスクトップに固定すると、簡単にアクセスできます。

Linux環境を初めて起動すると、UNIXのユーザー名とパスワードを入力するように求められます。これらはWindowsのユーザー名とパスワードと一致する必要はありませんが、Linux環境内で使用されます。
たとえば、資格情報として「bob」と「letmein」を入力すると、Linux環境でのユーザー名は「bob」になり、Linux環境で使用するパスワードは「letmein」になります。Windowsのユーザー名とパスワードはです。

関連:Windows10でデフォルトのLinuxディストリビューションを設定する方法
wslコマンドを実行すると、インストールしたLinux環境を起動できます。複数のLinuxディストリビューションがインストールされている場合は、このコマンドが起動するデフォルトのLinux環境を選択できます。
Ubuntuがインストールされている場合は、ubuntuコマンドを実行してインストールすることもできます。openSUSE Leap 42の場合は、を使用します opensuse-42。SUSE Linux Enterprise Sever 12の場合は、を使用しますsles-12。これらのコマンドは、Windowsストアの各Linuxディストリビューションのページにリストされています。
bashコマンドを実行することでデフォルトのLinux環境を起動することはできますが、Microsoftはこれは非推奨であると述べています。これは、bashコマンドが将来機能を停止する可能性があることを意味します。

Linux、Mac OS X、またはその他のプラットフォームでBashシェルを使用した経験がある場合は、すぐに使用できます。
Ubuntuでは、sudoroot権限でコマンドを実行するには、コマンドの前にプレフィックスを付ける必要があります 。UNIXプラットフォームの「root」ユーザーは、Windowsの「Administrator」ユーザーと同様に、完全なシステムアクセス権を持っています。Windowsファイルシステムは/mnt/cBashシェル環境にあります。
回避するために使用するのと同じLinuxターミナルコマンドを使用します。DOSコマンドで標準のWindowsコマンドプロンプトに慣れている場合は、BashとWindowsの両方に共通するいくつかの基本的なコマンドを次に示します。
- ディレクトリの変更:
cdBashcdまたはchdirDOSで - ディレクトリの内容を一覧表示する:
lsBash、dirDOS - ファイルの移動または名前の変更:
mvBashmoveおよびrenameDOSの場合 - ファイルのコピー:
cpBash、copyDOS - ファイルの削除:
rmBashdelまたはeraseDOSで - ディレクトリを作成する:
mkdirBash、mkdirDOSで - テキストエディタを使用する:
viまたはnanoBash、editDOSで
関連:初心者オタク:Linuxターミナルの使用を開始する方法
Windowsとは異なり、BashシェルとそのLinuxを模倣した環境では大文字と小文字が区別されることを覚えておくことが重要です。つまり、大文字の「File.txt」は大文字のない「file.txt」とは異なります。
詳細な手順については、Linuxコマンドラインの初心者向けガイドおよびBashシェル、Ubuntuコマンドライン、およびLinuxターミナルのその他の同様の紹介をオンラインで参照してください。

Ubuntu環境のソフトウェアをインストールして更新するには、aptコマンドを使用する必要があります。これらのコマンドには必ず接頭辞を付けてくださいsudo。これにより、コマンドはrootとして実行されます。LinuxではAdministratorに相当します。知っておく必要のあるapt-getコマンドは次のとおりです。
- 利用可能なパッケージに関する更新情報をダウンロードします。
sudo apt update - アプリケーションパッケージをインストールします:(
sudo apt install packagename「packagename」をパッケージの名前に置き換えます。) - アプリケーションパッケージをアンインストールします:(
sudo apt remove packagename「packagename」をパッケージの名前に置き換えます。) - 利用可能なパッケージの検索:(
sudo apt search word「単語」を、パッケージ名と説明を検索する単語に置き換えます。) - インストールされているパッケージの最新バージョンをダウンロードしてインストールします。
sudo apt upgrade
SUSE Linuxディストリビューションをインストールした場合は、代わりにzypperコマンドを使用してソフトウェアをインストールできます。
アプリケーションをダウンロードしてインストールした後、プロンプトでその名前を入力し、Enterキーを押して実行できます。詳細については、その特定のアプリケーションのドキュメントを確認してください。

ボーナス:真のUbuntu体験のためにUbuntuフォントをインストールする
Windows 10でより正確なUbuntuエクスペリエンスが必要な場合は、Ubuntuフォントをインストールして、ターミナルで有効にすることもできます。デフォルトのWindowsコマンドプロンプトフォントは私たちにはかなり見栄えがするので、これを行う必要はありませんが、それはオプションです。
外観は次のとおりです。

フォントをインストールするには、まずUbuntuのWebサイトからUbuntuフォントファミリーをダウンロードします。ダウンロードした.zipファイルを開き、「UbuntuMono-R.ttf」ファイルを見つけます。これは、ターミナルで使用される唯一のUbuntuモノスペースフォントです。インストールする必要があるフォントはこれだけです。

「UbuntuMono-R.ttf」ファイルをダブルクリックすると、フォントのプレビューが表示されます。「インストール」をクリックして、システムにインストールします。

関連:プロのようにレジストリエディタを使用することを学ぶ
Ubuntuモノスペースフォントをコンソールのオプションにするには、Windowsレジストリに設定を追加する必要があります。
キーボードのWindows + Rをregedit押し、と入力して、Enterキーを押して、レジストリエディタを開きます。次のキーに移動するか、コピーしてレジストリエディタのアドレスバーに貼り付けます。
HKEY_LOCAL_MACHINE \ SOFTWARE \ Microsoft \ Windows NT \ CurrentVersion \ Console \ TrueTypeFont

右ペインを右クリックして、「新規」>「文字列値」を選択します。新しい値に名前を付けます 000。
作成した「000」の文字列をダブルクリックUbuntu Monoし、値データとして入力します。

Ubuntuウィンドウを起動し、タイトルバーを右クリックして、[プロパティ]コマンドを選択します。「フォント」タブをクリックし、フォントリストから「UbuntuMono」を選択します。

Bashシェルにインストールするソフトウェアは、Bashシェルに制限されています。これらのプログラムには、コマンドプロンプト、PowerShell、またはWindowsの他の場所からアクセスできますが、bash -cコマンドを実行した場合に限ります。