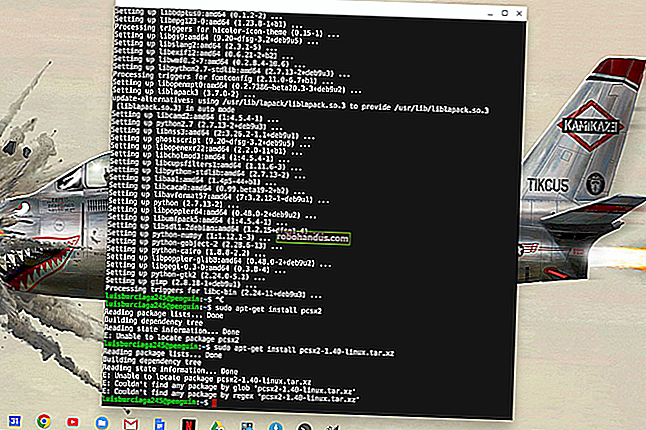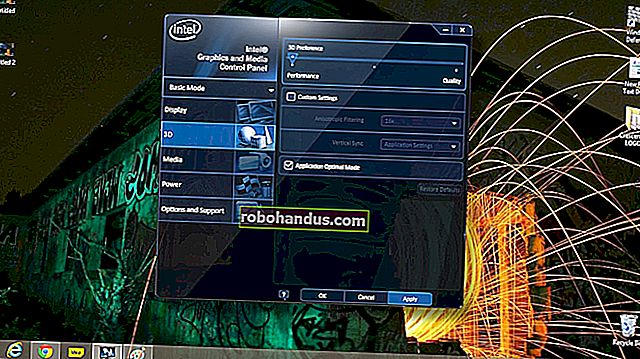iPhoneでChromecastをセットアップする方法

高価なセットトップボックスなしでコンテンツをテレビにストリーミングしたい場合は、GoogleのChromecastが最適です。iPhoneで再生を制御することもできます。セットアップについて説明します。
Chromecastは、メディアをテレビにストリーミングするレシーバーです。AppleTVやRokuなどのオンボードアプリは含まれていません。代わりに、iPhoneのサポートアプリで[キャスト]ボタンをタップするだけで、GoogleがそのコンテンツをChromecastデバイスにストリーミングします。

Chromecastは、短いHDMIケーブルでテレビにつながれたミニチュアUFOに似ています。付属の電源は、デバイスのマイクロUSBポートに接続します。標準モデル(この記事の執筆時点では35ドル)は60 Hzで1080pコンテンツをサポートし、Ultraモデルはより高価(この記事の執筆時点では69ドル)ですが、ダイナミックレンジの高い4Kコンテンツをサポートしています。
インストールプロセスの一環として、ChromecastデバイスをGoogleアシスタントに接続します。このようにして、口頭のコマンドを使用してコンテンツにアクセスし、ストリーミングすることができます。たとえば、「ねえ、Google。リビングルームのテレビでストレンジャーシングスの最新エピソードを再生してください。」
Googleアシスタントは、そのエピソードをテレビに接続されているChromecastデバイスにキャストします。ただし、Chromecastデバイス(この例では「リビングルームのテレビ」)を正しく識別して、Googleアシスタントが正しい宛先を理解してキャストできるようにしてください。
Googleアシスタントと互換性のあるサービスの一部を次に示します。
- 音楽:
- YouTubeミュージック
- GooglePlayミュージック
- パンドラ
- Spotify
- Deezer
- SiriusXM
- アプリ、ビデオ、写真のストリーミング:
- Netflix
- HBO Now
- CBS
- Viki
- YouTubeキッズ
- Starz Direct
- Sling TV
- Googleフォト
デバイスを準備する
ChromecastドングルをテレビのHDMIポートに接続してから、電源をコンセントに接続します。テレビにGoogleHomeアプリの入手方法が記載されたメッセージが表示されます。
AppStoreからGoogleHomeアプリをダウンロードしてインストールします。次に、iPhoneのコントロールセンターを開きます。iPhoneにホームボタンがある場合は、下端から上にスワイプすることでこれを行うことができます。新しいハンドセットをお持ちの場合は、右上隅から下にスワイプします。また、Bluetoothがアクティブになっていることを確認してください(アイコンは青色である必要があります)。

Bluetoothを使用したくない場合は、ChromecastからBluetoothを有効にするように求められたら[いいえ]をタップします。次に、Wi-Fi経由でChromecastに直接接続する必要があります。これを行うには、iPhoneで設定アプリを開き、Wi-Fiオプションをタップして、リストからChromecastデバイスを選択します。
Chromecastをセットアップする
Chromecastをセットアップするには、iPhoneでGoogleHomeアプリを開きます。上部近くに、検出された1つのデバイスをインストールするためのプロンプトが表示されます。タップして続行します。プロンプトが表示されない場合は、Chromecastから数フィート以内に移動して表示されるかどうかを確認してください。
それでもプロンプトが表示されない場合は、Chromecastの電源がオンになっていて、テレビにメッセージが表示されていることを再確認してください。アプリまたはiPhoneを再起動して、問題が解決するかどうかを確認することもできます。

次の画面で家を選択(または新しい家を作成)して、「次へ」をタップします。その後、ホームはデバイスをスキャンします。

結果からChromecastデバイスを選択し、[次へ]をタップします。

iPhoneに表示されるコードが、テレビに表示されるコードと一致することを確認します。含まれている場合は、「はい」をタップします。

次の画面で、GoogleがChromecastエクスペリエンスを改善するのを支援するかどうかを尋ねられます。「はい、参加しています」または「いいえ」をタップします。また、Googleのデバイス仲裁合意に同意するには、[同意する]をタップする必要があります。
そこから、Chromecastが置かれている部屋を選択し、[次へ]をタップします。これにより、特に家でスマート電球、ロック、スピーカー、複数のChromecastデバイスなどを使用している場合に、すべてのデバイスを整理できます。
部屋を選択したら、Chromecastを接続するWi-Fiネットワークを選択し、[次へ]をタップします。Chromecastが接続を試みると、パスワードの入力を求められる場合があります。デバイスが接続されると、デバイスをGoogleアカウントにリンクするように求められます。「続行」をタップして続行します。
次の画面はGoogleアシスタントを扱っています。最初に、Googleのパートナー、サービス、プライバシー、ゲスト、YouTubeのおすすめに関する情報が表示されます。その後、リンクされたデバイス上のすべての連絡先へのアクセスをGoogleアシスタントに許可するように求められます。
次のステップは、ラジオ、ビデオ、テレビのサービスをGoogleアシスタントに追加することです。各サービスに手動でサインインしてリンクし、[次へ]をタップします。後でこれらのサービスをリンクしたい場合は、「今はしない」をタップしてください。

プロセスの最後に、Chromecastが存在する場所、関連するWi-Fiネットワーク、リンクされたサービスなどの概要が表示されます。すべてが正しく見える場合は、[次へ]をタップします。Google Homeにはサンプルのチュートリアルクリップがありますが、必要に応じてスキップできます。
最後に、GoogleHomeでChromecastデバイスに割り当てられている名前をメモします。この例では、アプリは「Living Room」グループの下にインストールされているため、「LivingRoomTV」というラベルを付けました。
新しい名前を作成するには、GoogleHomeアプリでデバイスをタップします。次の画面で、右上隅にある歯車のアイコンをタップします。次の画面でデバイスの現在の名前をタップして、名前を変更します。
Chromecastを手動で追加する
Google HomeアプリにChromecastデバイスを追加するプロンプトが表示されない場合は、左上隅のプラス記号(+)をタップします。

次の画面で、「ホームに追加」セクションの「デバイスのセットアップ」をタップします。

次の画面で「新しいデバイスのセットアップ」をタップします。

次の画面で、デバイスが存在するホームを選択し、「次へ」をタップします。ここから、上記の「Chromecastのセットアップ」セクションで説明されている手順に従います。