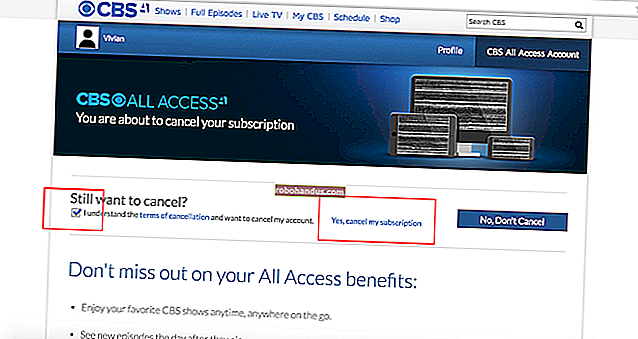スクリーンセーバー、アプリなどのためにKindlePaperwhiteを脱獄する方法

過去にKindleをジェイルブレイクする方法を説明しましたが、新しいPaperwhite(カスタムスクリーンセーバーを要求する美しい高解像度スクリーンを備えた)では、ジェイルブレイクするためのまったく新しいトリックが必要です。Paperwhiteを脱獄し、新しいスクリーンセーバーモードを披露しながら読み進めてください。
なぜ私はこれをしたいのですか?
このチュートリアルには2つの要素があります。まず、脱獄自体があります。脱獄により、デバイスのオペレーティングシステムとファイル構造に完全にアクセスできる開発者であるかのように、KindlePaperwhiteにアクセスできます。これは、サードパーティのハック、アドオン、その他のクールな調整の読み込みなど、デバイスを好きなように使用できるので素晴らしいです。
チュートリアルの第2部では、ジェイルブレイクされたPaperwhiteを使用して、カスタムスクリーンセーバーをインストールすることでできることの優れた例について説明します。オリジナルのスクリーンセーバーハックはかなり素晴らしかったですが(ストックのKindleスクリーンセーバーを自分のものに置き換えることができたので)、新しいスクリーンセーバーハックは3つのモードを可能にするのでさらに優れています:カスタムスクリーンセーバー、最後に読んだ本の表紙を表示する、現在のページを表示し続ける軽量の「スリープ」オーバーレイ。ハックをインストールしたら、これらのモードがどのように機能するかを詳しく説明します。私たちはあなたのことを知りませんが、ハウツーオタクの周りでは大小さまざまなものをカスタマイズするのが大好きなので、このハックは私たちの路地のすぐ上にあります。
私には何が必要なのだろう?
このチュートリアルでは、次のものが必要です。
- Kindle Paperwhite
- USB同期ケーブル
- ホストコンピューター
すべてのKindleはジェイルブレイク可能ですが、Kindle Paperwhiteは最新であり、古いKindleとは大幅に異なるアプローチも必要です。古いKindleをお持ちの場合は、絶望しないでください。古いKindle脱獄ガイドをここで確認できます。
関連:死んだシンプルなスクリーンセーバーのカスタマイズのためにあなたのKindleを脱獄する
また、.zipアーカイブを開き、Paperwhiteをリムーバブルフラッシュストレージとしてマウントできるホストコンピューターも必要です。コンピューターはKindleにファイルを転送するためのプラットフォームとして機能するだけなので、チュートリアルはOSに依存しません。
最後に、プロセスの各ステップ(ジェイルブレイクとスクリーンセーバーハックのインストール)ごとに、チュートリアルの各セクションで適切なタイミングで直接リンクする少数の小さなファイルが必要になります。
PaperwhiteのOSのアップグレード/ダウングレード
PaperwhiteのKindleOSバージョンが5.3.3または5.3.6+の場合、ジェイルブレイクハックをインストールすることはできず、OSバージョンを適切なバージョンにアップグレード/ダウングレードする必要があります。
注: [メニュー]-> [設定]-> [メニュー]-> [デバイス情報]に移動して確認した現在のKindleOSのバージョンが5.3.0、5.3.1、5.3.4、または5.3.5の場合、その必要はありません。現在のOSバージョンをアップグレードまたはダウングレードします。OSのバージョンが5.3.0より前の場合は、最新でジェイルブレイクに適したリリース5.3.5にアップグレードすることを強くお勧めします。現在、受け入れ可能なKindle OSバージョンを使用している場合は、次のセクション「脱獄のインストール」にジャンプしてください。

まだ脱獄可能な最高バージョンである5.3.5を使用して脱獄することを選択しましたが、問題はありませんでした。一部のユーザーは問題を報告し、5.3.1に戻っています。必要なアップグレード/ダウングレードファイルは、Amazonのサーバーから直接ダウンロードできます。
- AmazonがホストするKindleOS 5.3.1
- AmazonがホストするKindleOS 5.3.5
何らかの理由で上記のリンクが壊れている場合(たとえば、Amazonが古いKindle OSファイルのダウンロードを提供しなくなった場合)、ファイルはKindle modder / developerIxtabによってホストされているこのサードパーティサイトでも入手できます。
- サードパーティがホストするKindleOS 5.3.1
- サードパーティがホストするKindleOS 5.3.5
適切なKindleOS.binファイルをコンピューターにダウンロードします。
続行する前に、[メニュー]-> [設定]に移動し、画面上部の大きな[機内モード]トグルを[オン]に切り替えて、Paperwhiteを機内モードにします。このプロセス中にPaperwhiteがAmazonのサーバーに接続して、無線アップグレードやその他の種類の干渉を試みる可能性がないことは望ましくありません。

PaperwhiteをUSB同期ケーブルで接続して、リムーバブルデバイスとしてコンピューターにマウントします。次のように、.binファイルをコンピュータからルートディレクトリにコピーします。

.calibreファイルなど、他のファイルがディレクトリのスクリーンショットに存在しない場合でも、Calibreブックマネージャーを使用した場合の副産物であるため、心配する必要はありません(Calibreを使用しない場合は、お使いのデバイスにあります)。

関連:Calibreで電子書籍コレクションを整理する方法
.binファイルをPaperwhiteに正常に転送したら、コンピューターからデバイスを取り出し、USBケーブルを抜きます。[メニュー]-> [設定]-> [メニュー]-> [Kindleの更新]に移動します。
Paperwhiteが再起動し、しばらくすると、進行状況メーター付きのソフトウェアアップデート画面が表示されます。そのままにしておきます。更新が完了し、約5〜10分後に自動的に再起動します。
Paperwhiteが再起動したら、デバイス情報をもう一度チェックして、適切なKindleOSバージョンがデバイスにフラッシュされていることを確認します。チュートリアルの前半で行ったように、[メニュー]-> [設定]-> [メニュー]-> [デバイス情報]に移動し、更新が成功したことを確認します。
関連:クロスデバイスの楽しみとアーカイブのためにKindle電子ブックからDRMを取り除く方法
脱獄のインストール
Kindle OSの正しいバージョンができたので、脱獄をインストールするビジネスに取り掛かる時が来ました。プロセス全体を「脱獄」と呼んでいますが、実際には、内部で起こっているいくつかの興味深いことがあります。
まず、実際の脱獄がPaperwhiteに適用されます。これは、カスタム更新パッケージをインストールできるようにする変更された証明書です(iOSデバイスをジェイルブレイクすると、署名されていないパッケージをデバイスにインストールできるようになります)。
次に、ジェイルブレイクブリッジをインストールします。この少しのコードは、将来の更新に直面しても脱獄を維持/移行するのに役立つように設計されています。
第三に、Kindlet開発者証明書のセットをインストールします。Kindleは、Kindle用のJavaアプレットです(たとえば、Kindleでプレイできる小さなゲーム)。Kindle改造コミュニティで活動している最も一般的な脱獄/サードパーティ開発者の証明書をプレインストールすることで、後でサードパーティのKindleをインストールするのがはるかに簡単になります。
第4に、Kindle modder Ixtabによって開発された「レスキューパック」と呼ばれるものをインストールし、PaperwhiteでSSHサーバーを有効にします。さまざまなKindleモデルをジェイルブレイクで傷つけたり、よく知られているジェイルブレイクツールやテクニックに固執したりすることはかなり難しいですが、Paperwhiteの内部でより高度なマックを始めれば、いつでも問題を解決することができます。SSHサーバーのRescuePackは、必要に応じてPaperwhiteをワイプおよびリセットするためのエントリポイントを提供します。
他のデバイスをルート化/ジェイルブレイクするのと同じように、実際のジェイルブレイク自体はそれほど多くのことを行いません。それは多くのことをする可能性を開きます 、しかし、私たちが脱獄を終えたらそれを利用します。
開始するには、Paperwhite脱獄ファイルをここからダウンロードします:公式Mobilereadスレッド(無料のMobilereadアカウントが必要です)。
ファイルkpw_jb.zipをダウンロードしたら、ファイルを開いて、コンピューター上の一時的な場所にコンテンツを抽出します。Paperwhiteをコンピューターに接続し、マウントされたボリュームを開きます。kpw_jbアーカイブから3つの非readmeファイル(jailbreak.sh、MOBI8_DEBUG、およびjailbreak.mobi)をPaperwhiteにコピーし、次のディレクトリに配置します。
Root\
--- MOBI8_DEBUG
--- jailbreak.sh
--- \documents\
------ jailbreak.mobi
ルートにDEBUGファイルと.shファイルを配置せず、documentsフォルダーにjailbreak.mobiを配置しないと、脱獄を開始できなくなります。すべてのファイルを適切に配置したら、先に進み、Paperwhiteをコンピューターから取り出します。USBケーブルを取り外します。
Paperwhiteは、最後に使用していた画面に戻ります。まだホーム画面を表示していない場合は、ホームボタンを押してホーム画面に戻ります。ホーム画面に新しい個人文書が表示されます。

新しいドキュメントが表示されない場合は、ナビゲーションバーのすぐ下にあるプルダウンメニューを確認してください。たとえば、ブックのみを表示するように設定している場合、脱獄ドキュメントは表示されません。新しいドキュメントをクリックして、.mobiファイルを開きます。
ドキュメントが開かれると、最初のページに巨大な「ClicktoJAILBREAK」リンクが表示されます。

スクリーンショットの品質が突然低下したことをお詫びします。著作権上の理由により、ドキュメント内の画面キャプチャが無効になっているため、Paperwhiteの画面を手動で撮影することに切り替えました。
リンクをクリックすると、次のような追加の手順が記載されたフォローアップ画面が表示されます。

画面の隅を数秒間軽く押します。それはすぐに脱獄インストールプロセスに起動します:

プロセスが完了すると、Paperwhiteのホーム画面に戻ります(これは、デバイスを完全に再起動する以前の脱獄ツールからの興味深い休憩です)。以前の脱獄ドキュメントは、次のように脱獄プロセスのログに置き換えられます。

ドキュメントを開くと、脱獄が何をしたかがリストされます(これは基本的に、脱獄ブリッジのインストールなど、チュートリアルの前半で説明したことのリストにすぎません)。
この時点で、デバイスは完全にジェイルブレイクされています。インストール直後に利用できない機能は、SSHベースのレスキューパックのみです(SSHサーバーを有効にするにはPaperwhiteを1回再起動する必要があります)。
スクリーンセーバーハックのインストール

Paperwhiteの脱獄が完了したので、実際に脱獄を利用して楽しいことをします。人々がKindleを脱獄する最大の理由は、カスタムスクリーンセーバーを入手することです。そこで、素敵なカスタムスクリーンセーバーパックを使用して脱獄ハックを締めくくる方法を紹介します。
開始するには、Python for Kindleパックと実際のスクリーンセーバーハック(それぞれkindle-python-0.5.N.zipとkindle-linkss-0.11.N.zip)の2つのファイルをダウンロードする必要があります。
ここからダウンロードできます:公式Mobilereadスレッド(無料アカウントが必要です)
ファイルをダウンロードしたら、始めましょう。スクリーンセーバーハックを使用する前に、PaperwhiteにPythonをインストールする必要があります。USB同期ケーブルを介してデバイスをマウントし、 update_python_0.5.N_install.binをPaperwhiteのルートに抽出します( kindle-python-0.5.N.zipアーカイブから他のファイルを抽出する必要はありません)。ファイルが正常に転送されたら、Paperwhiteをコンピューターから取り出し、USBケーブルを取り外します。

チュートリアルの前のセクションで行ったように、[メニュー]-> [設定]-> [メニュー]-> [Kindleの更新]に移動して、Paperwhiteの更新を開始します。[OK]をクリックして更新を承認し、更新プロセスが完了するまで数分待ちます。
Paperwhiteのホーム画面に戻ったら、先に進み、USB同期ケーブルを介してコンピューターに再度接続します。次に、スクリーンセーバーのハックを転送します。kindle-linkss-0.11.N.zipアーカイブからファイルupdate_linkss_0.11.N_install.binを抽出し、Paperwhiteのルートディレクトリに配置します(ここでも、アーカイブ内に変更されていない他のファイルがあります)。メニュー->設定->メニュー-> Kindleの更新を使用して、同じ更新プロセスを繰り返します。更新を承認すると、デバイスが再起動します。
再起動してPaperwhiteのホーム画面に正常に戻ったら、USB同期ケーブルを介してPaperwhiteを再度マウントします。Paperwhiteのルートディレクトリ内を見ると、いくつかの新しい追加があります。

/ python /および/ extensions /フォルダーはPythonインストーラーによって作成され、完全にそのままにしておく必要があります。/ Linkss /フォルダーは、スクリーンセーバーのハッキングによって作成され、関心のあるファイルとフォルダーが含まれています。/ linkss /内のファイルの大部分はそのままにしておく必要がありますが、必要なスクリーンセーバー効果を生成するために対話が必要なファイルはほとんどありません。ここで、さまざまな構成オプションを見てみましょう。
注:一度に使用できる構成は1つだけです。複数を同時に設定すると、ほとんどの場合空白のスクリーンセーバーが残り、他の場合はクラッシュやエラーが発生します。
Paperwhiteを表紙表示モードに設定する: Paperwhiteに、最後に読んだ(または現在読んでいる)本の表紙をスクリーンセーバーとして表示する場合は、/ linkss /に「cover」という名前の空のファイルを作成するだけです。そのようなディレクトリ:

新しいテキストドキュメントを作成して.txt拡張子を削除するか、ここで行ったように、既存の空白ファイル「autoreboot」をコピーして名前を変更することができます。重要なのは、拡張子のないダミーファイルです。そこにいる間に「autoreboot」ファイルを削除します(これについては後で詳しく説明します)。Paperwhiteを取り出し、[メニュー]-> [設定]-> [メニュー]-> [再起動]から再起動します。
Paperwhiteの再起動が完了し、ホーム画面に戻ったら、本を開いて、ハックがカバーを処理するまで1〜2分待ちます。Paperwhiteをすぐにスリープ状態にすると、「ScreenSavers Hackは現在「カバー」モードですが、ブックカバーをまだ正常に処理していません:)」というスクリーンセーバーが表示されます。言い換えれば、あなたはすべてを正しく行いましたが、それはまだ使用するためのカバーを準備していません。
Paperwhiteをスリープオーバーレイモードに設定する: Paperwhiteに、デバイスが最後に表示されたコンテンツ上でスリープしていることを示す小さなオーバーレイを表示する場合は、代わりに空白のファイルに「last」という名前を付けて、前の手順からプロセスを繰り返す必要があります。そこにいる間に、「autoreboot」の空白ファイルを再度削除します。
この方法は、Paperwhiteをスリープ状態にしたときに何があったかを正確に表示するという点で斬新ですが(したがって、デバイスがスリープ状態になることを心配せずにレシピを読むことができれば)、混乱を招く可能性があります。 。
Paperwhiteをカスタムスクリーンセーバーモードに設定する:現在の本の表紙モードは本当にクールですが、これはほとんどの人がKindleのカスタムスクリーンセーバー、デバイスに独自の画像を配置する機能、それらを表示します。
まず、「最後」や「カバー」など、前の2つの手法で作成した空のファイル(使用した場合)をすべて削除する必要があります。次に、USBケーブルを介してPaperwhiteをマウントし、フォルダー/ linkss / screensavers /を参照する必要があります。
そのフォルダ内に、次のような単一の.pngファイルがあります。

このファイルは、プレースホルダーとして機能し、スクリーンセーバーのハッキングが成功したことを示す以外に、Paperwhiteスクリーンセーバーに必要なパラメーターも示しています。ファイルが次の基準のいずれかを満たさない場合、ファイルは機能しないため、これは重要です 。
- ファイルは.png形式である必要があります。
- ファイルのサイズは758×1024である必要があります。
技術的には、Paperwhiteはカラー画像のデバイス内表示を処理できますが、プロセスを制御できなくなるため、画像が希望どおりに表示されない場合があります。そのことを念頭に置いて、画像を8ビットグレースケールに変換することを強くお勧めします。AdobePhotoshopやGIMPなどの一般的な画像編集スイートで変換を行うことができます。
テストでは、How-ToGeekロゴの.pngを作成しました。Paperwhiteでスクリーンセーバーを使用する場合は、ここからダウンロードできます。
スクリーンセーバーを/ linkss / screensavers /フォルダーのPaperwhiteに配置したら、Paperwhiteを取り出します。新しいスクリーンセーバーは、デバイスを再起動するまで表示されないため、[メニュー]-> [設定]-> [メニュー]-> [再起動]から表示します。
その他のスクリーンセーバーハックのトリック:上記で概説したテクニックに加えて、言及する価値のあるスクリーンセーバーハックに隠されたいくつかの小さな調整とトリックがあります。他の空白ファイルを作成したのと同じように作成した次の空白ファイルを使用して、さまざまな結果を得ることができます。
- autoreboot:これは、彼らが自分の仕事をやった後に自動的Paperwhiteを再起動するようにキャリバーのためのいくつかのプラグインで使用される特定のフラグです。それを必要とするプラグインを使用していない場合は、このフラグは必要ありません。
- 再起動:このファイルが存在する場合、Paperwhiteはコンピューターから排出されてから10秒後に自動的に再起動します。このフラグは、独自のカスタムカバーを使用している(そして新しいカバーを頻繁に追加する)場合にのみ役立ちます。オーバーレイまたはカバーメソッドを使用する場合は再起動する必要がないためです。
- ランダム:このファイルが存在する場合、スクリーンセーバーファイルのリストはPaperwhiteが再起動されるたびにランダム化されます。
- シャッフル:シャッフルフラグは自動再起動フラグに直接関連付けられており、自動再起動関数が呼び出された後、カバーの順序をランダム化するために使用されます。自動再起動フラグを使用していない場合は、このフラグを使用しないでください。
特定のフラグを使用する必要がなくなった場合(再起動など)は、空のファイルを/ linkss /フォルダーから削除してPaperwhiteを再起動するだけです。
これですべてです。ジェイルブレイクをインストールし、スクリーンセーバーハックをインストールし、初期調整を少し適用すると、カスタムスクリーンセーバーが完全にダウンします。
Kindleまたは電子書籍中心のハック、トリック、または微調整をして、私たちに書いてもらいたいですか?コメントで音を立てて、調査に取り掛かります。