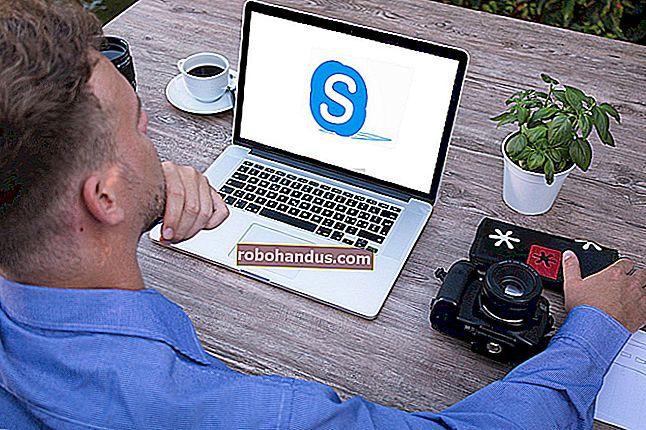NAS(ネットワーク接続ストレージ)ドライブのセットアップ方法

NASは「ネットワーク接続ストレージ」の略です。基本的に、これはハードドライブをネットワークに接続し、一元化されたファイル共有とバックアップのためにすべてのデバイスからアクセスできるようにする方法です。
NASを使用して、インターネット経由でファイルを利用できるようにし、どこからでもアクセスできるリモートファイルサーバーとして使用することもできます。
専用NASデバイス
NASを入手するための最も明白な(必ずしも最善ではありませんが)方法は、既製のすぐに使用できるNASデバイスを購入することです。アマゾンのようなウェブサイトに行き、「NAS」を検索すると、ホームファイルまたはメディアサーバーとして販売されているデバイスがたくさん見つかります。基本的に、これらのデバイスには、Wi-Fiまたは有線ネットワークに接続してNASファイルサーバーを提供できるハードドライブといくつかの基本的なサーバーソフトウェアが組み込まれています。これらはオールインワンソリューションであるため、ボックスを手に取ってプラグを差し込むだけで、使用を開始できます。
一般に、このようなデバイスは、ルーターと同様に、Webインターフェイスを介して制御できます。その後、さまざまなアプリケーションを使用してファイルにアクセスし、ストリーミングメディア用のメディアサーバーソリューションやデバイスに直接ダウンロードするためのBitTorrentクライアントなど、NAS自体でさまざまなソフトウェアを実行することもできます。多くの種類のバックアップソフトウェアは、ネットワークストレージに直接バックアップできます。

ハードドライブを内蔵したルーター
専用のNASデバイスを入手して他のすべてのデバイスに接続するのではなく、ハードドライブが組み込まれたハイエンドのWi-Fiルーターを実際に購入することができます。これらのデバイスは、一般的なネットワークルーターとして機能しますが、豪華なNASサーバーソフトウェアと内蔵ハードドライブもすべて備えているため、家庭に別のデバイスを追加しなくてもNASを入手できます。
Appleユーザーにとって、AppleのAirMac Time Capsuleは、Macが簡単にバックアップしてネットワークファイル共有に使用できるネットワークストレージを内蔵したワイヤレスルーターです。これは、ハードドライブを内蔵した最もよく知られているタイプのルーターかもしれませんが、Apple製品に興味がない人にも同様のルーターがたくさんあります。
編集者注: ハウツーオタクオフィスでは、Macのバックアップに3TB AirPort Time Capsuleを使用(および推奨)しており、802.11acWi-Fiアクセスはどこでも非常に高速です。Windowsとも互換性がありますが、管理したりハードドライブにアクセスしたりするには、Airportユーティリティソフトウェアをダウンロードする必要があります。ハードドライブは内蔵であるため、外付けドライブを別のルーターに接続する可能性のあるUSB2.0の低速に対処する必要はありません。
もちろん、既存のルーターに満足している場合は、まったく新しいルーターを入手する必要はありません。ただし、ルーターが古く、最新かつ最高のWi-Fiネットワーク標準とその高速化およびWi-Fi干渉の低減をサポートしていない場合、アップグレードは賢明なアイデアです。

USBポートを備えたルーター
関連:ルーターのWebインターフェイスで構成できる10の便利なオプション
多くのルーターにはハードドライブが組み込まれていませんが、ほぼ同じくらい優れた機能を提供します。かなりの数のルーター、特にハイエンドのルーターにはUSBポートが含まれています。外付けハードドライブまたはUSBフラッシュドライブ(頻繁に使用する場合はフラッシュドライブではないことが望ましい)をUSBポートに接続します。ルーターにはNASソフトウェアが組み込まれており、残りの処理を実行して、NASとしてネットワークに公開します。ルーターのWebインターフェイスからNASサーバーを有効にして、すべてをセットアップできます。
Appleユーザーの場合、標準のAirMac Extremeワイヤレスルーターはこのように機能し、外付けドライブを接続できるUSBポートを提供します。多くのルーター、特にハイエンドのルーターは、USBハードウェアや追加のソフトウェアを大量に使用することを望まないため、NASとして機能できるようにUSBポートを備えています。この方法では。
USB 2.0ドライブを使用している場合、特に内蔵ドライブと比較すると少し遅いかもしれませんが、これは多くの場合かなり良いオプションです。ただし、USB 3.0ポートを備えたルーターと一緒にUSB3.0外付けドライブを使用すると、はるかに高速になります。外付けハードドライブは、通常のUSBフラッシュドライブよりもはるかに大きな速度向上をUSB3.0から得ることができます。

ネットワーク接続ドライブエンクロージャ
既製のNASを購入したり、ルーターをNASとして使用したりするのではなく、ネットワークに接続されたドライブエンクロージャーをいつでも購入できます。これらは、ネットワークに接続するように設計された、適切なサーバーソフトウェアを備えた専用NASデバイスです。通常、ドライブは内蔵されていません。適切なハードドライブ(または複数のハードドライブ)を個別に購入し、それらをNASに挿入して、使用する必要のあるストレージを取得する必要があります。
あなたがハードドライブでまともな取引を得ることができれば、これらは潜在的に安くなる可能性があります。または、古い内蔵ハードドライブがすでにある場合は、あまりお金をかけずに簡単にNASストレージに変えることができます。ただし、NASに複数のハードドライブを挿入して、はるかに大量のストレージを取得する場合は、特に便利です。

古いPC、再利用
関連:古いPCをホームファイルサーバーに変える方法
横になっている古いハードウェアを再利用できるのに、なぜ新しいデバイスを購入するのですか?古いPCをクローゼットに置いたままにしておく理由は確かにいくつかあります。最新のNASデバイスは、クローゼットにある古いPentium 4よりも消費電力がはるかに少なく、静かで小型です。
しかし、あなたが横になっている古いハードウェアを再利用したい場合は、人気のあるFreeNASのようなソフトウェアソリューションを使用して、古いコンピュータをホームファイルサーバーに変えることができます。このオプションはすべての人に適しているわけではありません—ほとんどの人にも当てはまりません—しかし、これはハウツーオタクであり、オタクにとって興味深いオプションです。本当に必要な場合は、古いラップトップ(引き出しに座っている古いネットブックなど)をホームNASに変えることもできます。

ゼロから構築されたNASデバイス
関連:RaspberryPiを低電力ネットワークストレージデバイスに変える方法
さらに良いことに、オタクなことをしたい場合は、独自のNASを構築することもできます。低電力のRaspberryPiをホームネットワーク専用のNASに変える方法について説明しました。汎用PCをNASに変えるのと少し似ていますが、小型で静かで、消費電力がはるかに少ないため、より優れたオプションです。Raspberry Piデバイスもかなり安いので、小さなプロジェクトを引き受けたい場合は、これが良いオプションになる可能性があります。もちろん、ストレージを提供する必要があります。しかし、古いPCを使用するよりも、電気代を節約できます。

誰もがホームNASを必要としているわけではありません。一元化されたホームファイル共有またはバックアップ場所の必要性を感じない場合は、ハードウェアを大量に購入する必要はありません。
このルートを使用する場合は、NASが炎上した場合にデータが失われないように、重要なデータのバックアップを常に用意してください。
画像クレジット:FlickrのGlenn Batuyong、FlickrのAndrew Currie、FlickrのMartin Wehrle、FlickrのIvan PC、FlickrのVernon Chan