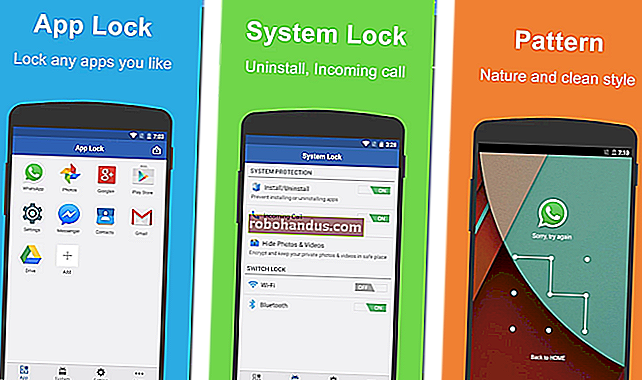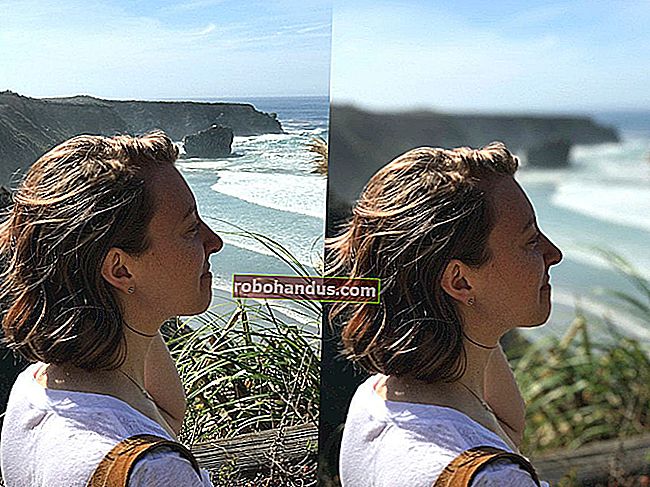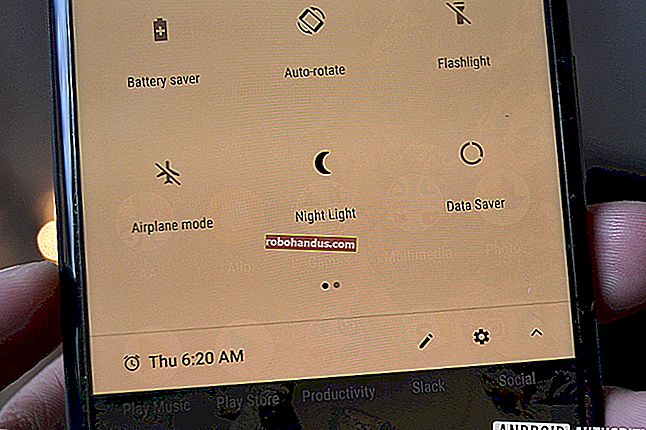iPhoneまたはiPadでタイプをスワイプする方法

iPhoneまたはiPadのキーボードでタイプをスワイプできるようになったことをご存知ですか?この機能はデフォルトで有効になっていますが、まだ試していない場合は、試してみてください。入力がどれほど簡単(かつ高速)にできるかに驚かれるかもしれません。
QuickPathを見てみましょう。これは、Androidの所有者が10年の大部分にわたって使用しているスワイプしてタイプするキーボードのバージョンのAppleの派手な名前です。これをグライドタイピングまたはスライドタイピングと呼ぶ人もいますが、それはすべて同じことです。
なぜわざわざ?
Appleは、2014年のiOS 8のリリースで、App Storeで最初にサードパーティのキーボードを許可しました。スワイプして入力するキーボードは最初から利用可能であったため、iPhoneとiPadの所有者はこのスタイルの入力をほぼ10年間使用できました。 。
iOS13とiPadOS13の登場により、Appleはついにこの機能をネイティブiOSキーボードに追加しました。この機能は、iOS13にアップグレードするとすぐに有効になります。
タイプをスワイプするとき、キーを押す間にキーボードから指を離す必要はありません。片手で入力する場合に特に便利です。また、親指を使用するときのエラー率がはるかに高いため、通常は両手入力よりも高速です。
人々はさまざまな方法で入力することを好みます。スワイプタイピングは実際にはかなり良いですが、戻ってスワイプした内容を修正する必要があるかもしれません。
試してみて、どちらが好きか見てみましょう。良い点は、入力と切り替えの両方の方法を何度でも使用できるようになったことです。
iPhoneでスワイプして入力する方法
QuickPathの使用には多少の練習が必要かもしれませんが、慣れれば非常に直感的です。開始するには、iPhoneを手に取り、簡単な単語や文章をいくつか入力します。
「iPhone」という単語を入力するとします。画面から指を離さずに、「I」に指を置き、「P」、「H」、その他の文字を順番にスワイプします。終了したら、オートコレクトのおかげで、デバイスも「P」を大文字にする必要があります。
タイプをスワイプすると、デバイスが認識して将来信頼するパターンが作成されます。これをテストするには、もう一度「iPhone」と入力しますが、今回はもっと速く実行します。文字を一時停止する必要はありません。あなたが好きなだけ速く行きます。
各単語の後に、iOSはスペースも挿入するので、次の単語をスワイプすることができます。
スワイプを使用してiPadで入力する方法
全幅iPadキーボードではデフォルトでQuickPathを使用できません。とにかく、iPadの幅全体に指をドラッグするのはあまり便利ではありません。ただし、ミニチュアフローティングiPadキーボードを有効にすると、QuickPathを使用できます。このキーボードをドラッグして、位置を変更できます。
これを行うには、デフォルトの全幅iPadキーボードを(ズームインしているかのように)内側につまみます。小さいキーボードが表示され、画面上でドラッグして入力をスワイプできます。
大きい方のキーボードに戻るには、小さい方のキーボードを外側につまむだけです(ズームアウトしているかのように)。
関連:iPhoneおよびiPadでテキスト編集ジェスチャを使用する方法
二重文字の単語
QuickPathを使用する場合、二重文字(「Apple」の2つのP、または「Letter」の2つのTなど)を1つの文字として扱います。たとえば、「Apple」と入力するには、「A」から始めて「P」までスワイプし、次に「L」までスキップして「E」で終了します。
QuickPathの中心にある予測エンジンは、余分な文字を追加します(ほとんどの場合)。「あまりにも」は明らかな例外です。QuickPathは、代わりに「to」を使用することがよくあります。ただし、コンテキストに依存するため、入力を続けると自動的に修正されることがよくあります。
たとえば、「痛い」と入力し、次の単語が「多く」の場合、iOSは代わりに「あまりにも」を使用して文全体を修正します。ただし、次の単語が「歩く」の場合、修正は行われません。
ほとんどの場合、自然に入力し、デバイスを信頼して正しく入力できるはずです。
QuickPathが間違った単語を取得した場合はどうなりますか?
QuickPathが単語を間違えることが予想される場合は、入力後にいつでも一時停止して、QuickType提案ボックス(電話が意味すると考えていることに基づいてキーボードの上に表示される3つの提案された単語)を確認できます。
通常、正しい単語がQuickTypeフィールドに表示されます。ただし、単語を切り替えるには、それをタップするだけです。あなたのiPhoneはあなたが行った修正から学習するので、(願わくば)将来あなたはそれほど多くのことをする必要はないはずです。
この場合、iPhoneが選択する単語に最も大きな影響を与えるのはコンテキストです。たとえば、「スワイプ」と入力すると、デバイスはそれを「スイープ」に修正します。これはおそらく、それがより一般的な単語であるためです。「スイープ」という単語にも絵文字が関連付けられており、選択に影響を与える可能性があります。
数字、句読点、記号にアクセスする方法
電光石火の速さでスワイプしているときに速度が低下する可能性があるのは、句読点です。幸いなことに、数字、句読点、およびいくつかの一般的な記号を選択する簡単な方法があります。
「123」ボタンを長押しして記号表示に切り替え、使用する番号、記号、または句読点までスワイプします。その上で指を離すと、テキストフィールドに表示されます。その後、キーボードは通常の入力モードに戻り、メッセージを続行できます。
この方法を使用すると、長押し記号(0キーの下のºなど)に引き続きアクセスできます。これを行うには、キーに1秒間カーソルを合わせます。残念ながら、2ページ目にもっとわかりにくい記号が必要な場合は、指を離す必要があります。
絵文字の選び方
QuickPathをスワイプしているときに、絵文字を選択するのはドラッグになる可能性があります。ただし、通常の入力も遅くなります。最善の解決策は、使用する絵文字の名前を入力することです。キーボードの上のQuickTypeボックスに表示されます。
絵文字をタップすると、最後に入力した単語が置き換えられます。このヒントは、定期的に入力するときにも使用できます。スクロールして特定の絵文字を探すよりもはるかに高速です。ただし、必要な絵文字の正しい説明を見つけるには、少し実験する必要があるかもしれません。
サードパーティのスワイプキーボード
iOS用のサードパーティのスワイプキーボードは、10年近く前から存在しています。そして、それらの多く(Swype、MicrosoftのSwiftKey、およびGoogleのGboard)は、それ以前はAndroidで利用可能でした。iOS 13がリリースされる前は、Appleデバイスでタイプをスワイプするにはサードパーティのオプションを使用する必要がありました。
この機能はiOSでネイティブに利用できるようになったため、サードパーティのキーボードを使用して入力をスワイプする大きな理由はありません。多くのサードパーティ製キーボードは、全範囲の機能を提供するために「フルアクセス」を要求するため、これを使用しないもう1つの理由はプライバシーです。
「フルアクセス」とは、同等のキーストロークをシステムキーボードに登録するだけではなく、キーボードが入力内容を認識できることを意味します。これにより、キーボード開発者はカスタム辞書や検索エンジン機能の実装などを行うことができます。
GIFキーボードがインストールされている場合は、GIFを検索するためのフルアクセスも必要です。
フルアクセスの問題は、入力した内容が収集、保存、または使用されないという開発者の言葉を受け入れる必要があることです。それらの開発者のうちの2人がGoogleとMicrosoftである場合、そのようなアクセスを許可する前に躊躇する理由は理解できます。
Microsoftは現在SwiftKeyを所有しています。これは、おそらく最もよく知られているスワイプキーボードです。現在、すべてのプラットフォームで無料で利用できます。Googleの試みはGboardです。これは、組み込みのGoogle検索、翻訳サービス、およびいくつかの非常に優れたテーマを備えています。もう1つのオプションは、生の速度に焦点を当てたFleksyです。
スライドをオフにして入力する
QuickPathを使用したくない場合は、たとえ有効になっているとしても、QuickPathに遭遇することはおそらくないでしょう。オフにする場合は、[設定]> [一般]> [キーボード]に移動し、[スライドして入力]を無効にします。
AppleがiOS13で導入した新しいタイピング拡張機能はQuickPathだけではありません。iPhoneまたはiPadで利用できるようになったテキスト編集ジェスチャの全範囲を確認して、友達に感動を与えてください(またはより優れたタイピストになりましょう)。