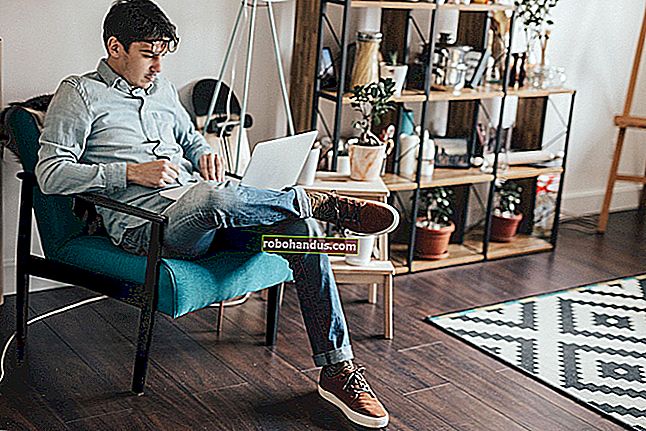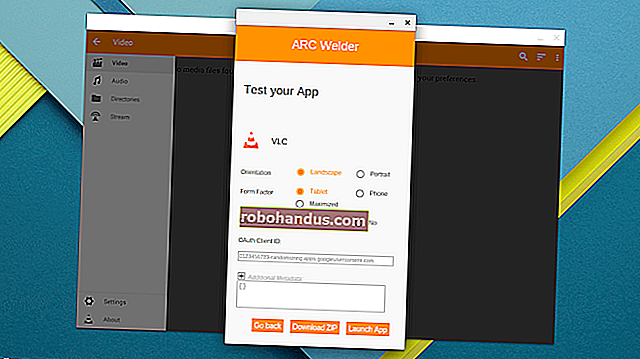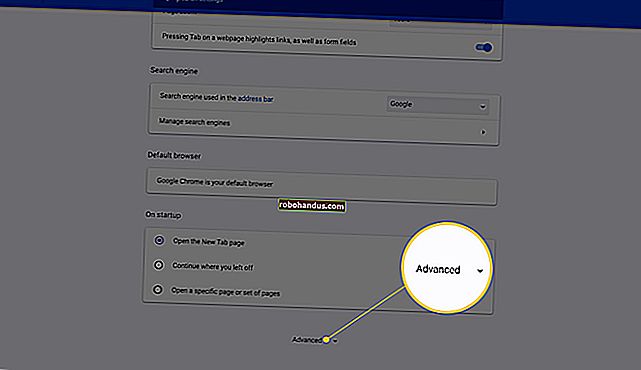Googleドキュメント、スプレッドシート、またはスライドファイルをWebページとして共有する方法

Googleドライブを使用すると、(ドキュメント、スプレッドシート、またはスライドからの)任意のGoogleファイルをWebページとしてオンラインで共有して誰でも見ることができます。単純なHTMLファイルを共有して、サイトのランディングページとして機能させることもできます。これがその方法です。
GoogleファイルをWebページとして共有することは、大勢の聴衆のためにインターネットに情報を公開するための優れた方法です。共有するものはすべて完全に公開されており、適切な検索文字列を使用すれば、どの検索エンジンでもWeb上の軽量ページとして見つけることができます。
ファイルをWebと共有すると、ドライブは一意のURLを使用してファイルのコピーを作成します。これにより、必要に応じて編集や変更の公開が可能になり、視聴者がソース資料を見ることができなくなります。
注意:Webに公開するものはすべて誰でも見ることができるため、機密情報や個人情報をファイルに含めないでください。
Googleドキュメントファイルを共有する方法
ブラウザを起動し、Googleドキュメントにアクセスして、共有するファイルを開きます。[ファイル]> [Webに公開]をクリックします。

次に、「公開」をクリックして、ファイルをインターネット上に表示します。

「OK」をクリックして、ファイルをWebに公開することを確認します。

リンクをコピー(Windows / ChromeOSではCtrl + C、macOSではCmd + C)したり、Webサイトに埋め込んだり、Gmail、Facebook、Twitterで共有したりできるようになりました。

ページを変更するたびにページが自動的に更新されないようにする場合は、[公開されたコンテンツと設定]の横にある矢印をクリックします。次に、「変更が加えられたときに自動的に再公開する」の横のボックスをクリックして、チェックを外します。

Webからファイルを削除する場合は、[ファイル]> [Webに公開]に戻ります。[公開されたコンテンツと設定]を展開し、[公開を停止]をクリックします。

関連:Googleドキュメントのビギナーズガイド
Googleスプレッドシートファイルを共有する方法
Googleスプレッドシートのウェブサイトにアクセスし、共有するファイルを開いて、[ファイル]> [ウェブに公開]をクリックします。

ドキュメント全体を共有したくない場合は、1枚のシートを選択してオンラインで公開できます。これを行うには、「ドキュメント全体」をクリックし、ドロップダウンメニューからシートを選択します。

「公開」をクリックします。

「OK」をクリックして、ファイルをWebに公開することを確認します。

ここでも、リンクをコピー(Windows / ChromeOSではCtrl + C、macOSではCmd + C)、Webサイトに埋め込むか、Gmail、Facebook、またはTwitterで共有できます。

ページを変更するたびにページが自動的に更新されないようにする場合は、[公開されたコンテンツと設定]をクリックし、[変更が加えられたときに自動的に再公開する]の横のチェックボックスをオフにします。

ページの公開を完全に停止するには、[ファイル]> [Webに公開]に戻り、[公開を停止]をクリックします。

関連:Googleスプレッドシートのビギナーズガイド
Googleスライドファイルを共有する方法
スライドファイルをウェブで共有すると、Googleドライブがプレーヤーとして機能し、訪問者がページでプレゼンテーションを表示できるようになります。スライドを1、2、3、5、10、15、30、または60秒で自動進行に設定できます。
スライドファイルをウェブ上で共有するには、Googleスライドのホームページにアクセスしてプレゼンテーションを開き、[ファイル]> [ウェブに公開]をクリックします。

「スライドの自動進行」セクションのドロップダウンメニューをクリックして、スライドを進める間隔を選択します。プレーヤーが読み込まれるとすぐにプレゼンテーションを開始し、最後のスライドの後でプレゼンテーションを再開する場合は、チェックボックスをクリックします。選択したら、「公開」をクリックします。

「OK」をクリックして、ファイルをWebに公開することを確認します。

次に、リンクをコピー(Windows / ChromeOSではCtrl + C、macOSではCmd + C)、Webサイトに埋め込むか、Gmail、Facebook、またはTwitterで共有できます。

Webからファイルを削除する場合は、[ファイル]> [Webに公開]に戻り、[公開されたコンテンツと設定]メニューを展開して、[公開の停止]をクリックします。

関連:Googleスライドのビギナーズガイド
HTMLファイルを共有する方法
このセクションは、Googleドキュメントの方法に似ています。ドキュメントファイルから共有しますが、HTMLといくつかの基本的なCSSを使用してすべてのスタイルを設定できます。これにより、ドメインやホスティングを購入しなくても、疑似Webサイトを作成できます。
まず、Webサイトのホームページのコードを含むHTMLファイルを作成し、コンピューターに保存します。
次に、Googleドライブに移動し、HTMLファイルをアップロードします。コンピュータからドライブのWebページに直接ドラッグアンドドロップしてアップロードすることもできます。

ファイルを右クリックし、[プログラムから開く]> [Googleドキュメント]をクリックします。

Googleドキュメントはファイルを開き、ドキュメントファイル内でHTMLをフォーマットします。以前と同じように、[ファイル]> [Webに公開]をクリックします。

次に、「公開」をクリックして、ファイルをインターネット上に表示します。

ファイルをWebに公開するかどうかを確認するメッセージが表示されたら、[OK]をクリックします。

繰り返しになりますが、リンクをコピー(Windows / ChromeOSではCtrl + C、macOSではCmd + C)、Webサイトに埋め込むか、Gmail、Facebook、またはTwitterで共有できます。

ドキュメントファイルに加えた変更は、Webページにすぐに表示されることに注意してください。ただし、HTMLコードをさらに追加する場合は、元のファイルを編集してから、アップロードと共有のプロセスをやり直す必要があります。
さらに、ドキュメントはタグをリテラルテキストと見なし、正しくフォーマットしません。
変更を加えるたびにページが自動的に更新されないようにする場合は、[公開されたコンテンツと設定]をクリックし、[変更が加えられたときに自動的に再公開する]チェックボックスをオフにします。

Webからファイルを削除する場合は、[ファイル]> [Webに公開]に戻ります。[公開されたコンテンツと設定]を展開し、[公開を停止]をクリックします。

Googleドライブからドキュメント、スプレッドシート、プレゼンテーションを共有することは素晴らしいことですが、HTMLファイルをWebページとして公開することに関してはいくつかの問題があります。
Googleドライブを使用してウェブサイトをホストしている場合、利用可能な機能とフォーマット機能の量は、従来のウェブホスティングと比較して大幅に制限されています。個人的な使用のための基本的なランディングページとしてのみGoogleドライブを使用する方がおそらく良いでしょう。