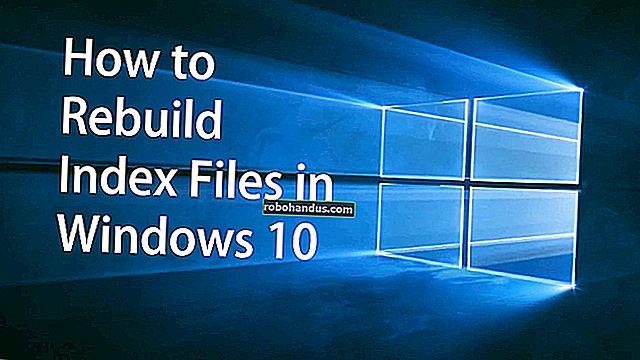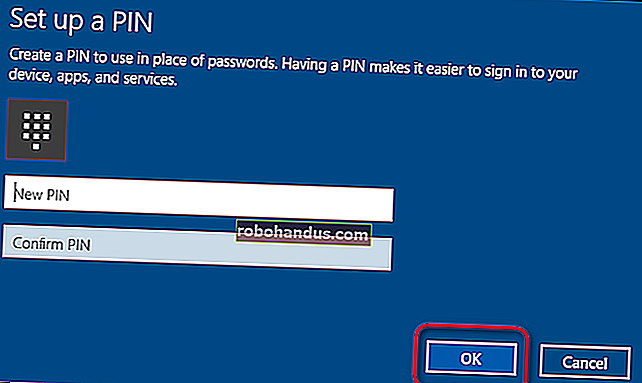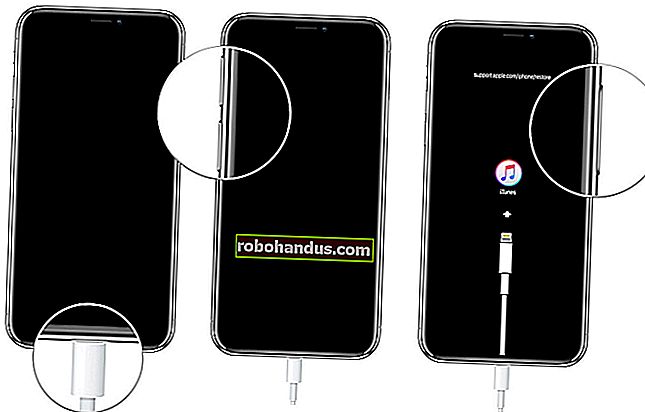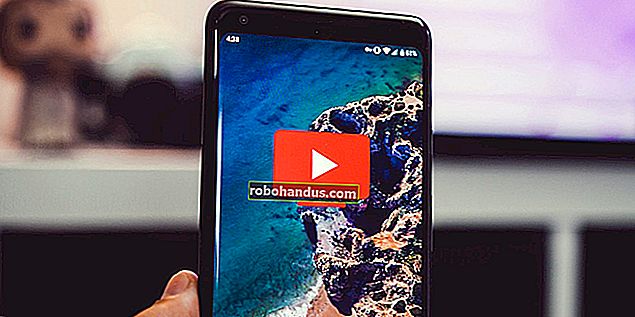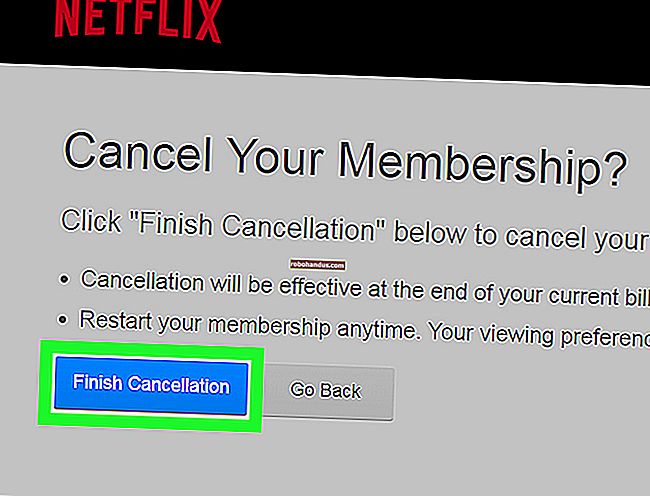知っておくべき37の重要なLinuxコマンド

Linuxは初めてですか、それとも少し錆びていますか?知っておく必要のあるすべてのコマンドは次のとおりです。これは、Linuxターミナルの重要なリファレンスと考えてください。これはmacOSコマンドラインにも当てはまります。
ターミナルに不可欠なツールキット
Linuxには多数のコマンドが含まれていますが、ここで紹介する最も重要なコマンドを37個選択しました。これらのコマンドを学ぶと、Linuxのコマンドプロンプトでさらに慣れることができます。
以下のリストはアルファベット順に表示されています。リスト内のコマンドの位置は、その有用性や単純さを表すものではありません。コマンドの使用法の最後の言葉については、そのマニュアルページを参照してください。manもちろん、この コマンドはリストに含まれています。これは「手動」の略です。
1.エイリアス
エイリアスコマンドを使用すると、コマンドまたはコマンドのシーケンスに独自の名前を付けることができます。次に、短い名前を入力すると、シェルがコマンドまたはコマンドのシーケンスを実行します。
エイリアスcls = clear
これにより、と呼ばれるエイリアスが設定されclsます。の別名になりますclear。を入力するとcls、入力した場合と同じように画面がクリアされclearます。あなたのエイリアスは確かにいくつかのキーストロークを節約します。ただし、WindowsとLinuxのコマンドライン間を頻繁に移動する場合は、cls 意味がわからないLinuxマシンでWindowsコマンドを入力していることに気付くでしょう。今それは知っているでしょう。
エイリアスは、その単純な例よりもはるかに複雑になる可能性があります。これはpf(プロセス検索用の)と呼ばれるエイリアスで、もう少し複雑です。コマンドシーケンスの前後に引用符が使用されていることに注意してください。これは、コマンドシーケンスにスペースが含まれている場合に必要です。このエイリアスは、psコマンドを使用して実行中のプロセスを一覧表示し、コマンドを介してそれらをパイプしますgrep。grep出力内のエントリのためのコマンドルックスpsそれは、コマンドラインパラメータに一致します$1。
エイリアスpf = "ps -e | grep $ 1"
プロセスのプロセスID(PID)shutterを検出したい場合、またはshutter実行されているかどうかを確認したい場合は、次のようなエイリアスを使用できます。タイプpf、スペース、および関心のあるプロセスの名前:
pfシャッター

コマンドラインで定義されたエイリアスは、ターミナルウィンドウで消滅します。あなたがそれを閉じるとき、彼らは消えています。エイリアスをいつでも利用できるようにするには、エイリアスを.bash_aliasesホームディレクトリのファイルに追加します。
2.猫
このcatコマンド(「連結」の略)は、ファイルの内容をターミナルウィンドウに一覧表示します。これは、エディターでファイルを開くよりも高速であり、誤ってファイルを変更する可能性はありません。.bash_log_outファイルの内容を読み取るには、デフォルトでホームディレクトリが現在の作業ディレクトリであるときに、次のコマンドを入力します。
cat .bash_logout

ターミナルウィンドウの行数よりも長いファイルでは、テキストが速すぎて読めなくなります。あなたは、パイプから出力することができcatては、lessプロセスをより管理しやすくします。ではless、あなたは上下の矢印キー、PgUpキーとPgDnキー、キー、およびホームとEndキーを使用してファイルを前後にスクロールすることができます。qlessから終了するように入力します。
cat .bashrc | もっと少なく

3. cd
このcdコマンドは、現在のディレクトリを変更します。つまり、ファイルシステム内の新しい場所に移動します。
現在のディレクトリ内にあるディレクトリに変更する場合cdは、他のディレクトリの名前を入力するだけです。
CDワーク
ファイルシステムディレクトリツリー内の別の場所のディレクトリに変更する場合は、ディレクトリへのパスを先頭に/を付けて指定します。
cd / usr / local / bin
ホームディレクトリにすばやく戻るに~は、ディレクトリ名として(チルダ)文字を使用します。
cd〜

もう1つのトリックは次のとおりです。二重ドット記号..を使用して、現在のディレクトリの親を表すことができます。次のコマンドを入力して、ディレクトリに移動できます。
cd ..
あなたがディレクトリにいると想像してください。親ディレクトリには、現在のディレクトリだけでなく、他のディレクトリも含まれています。これらの他のディレクトリの1つに変更するには、..記号を使用して入力する必要のあるものを短くします。
cd ../games

4. chmod
このchmodコマンドは、ファイルまたはフォルダーにファイルアクセス許可フラグを設定します。フラグは、ファイルの読み取り、書き込み、または実行できるユーザーを定義します。-l (長い形式)オプションを使用してファイルを一覧表示すると、次のような文字列が表示されます。
-rwxrwxrwx
最初の文字が-アイテムの場合、アイテムはファイルでありd、アイテムの場合、アイテムはディレクトリです。文字列の残りの部分は、3文字の3セットです。左から、最初の3つは所有者のファイルのアクセス許可を表し、真ん中の3つはグループのファイルのアクセス許可を表し、右端の3文字は他のユーザーのアクセス許可を表し ます。各セットで、 rは読み取りを w表し、は書き込みを x表し、は実行を表します。
場合r、wまたはx文字は、ファイルのアクセス許可が付与されていることを存在しています。レターが存在せ-ず、代わりにが表示される場合、そのファイルのアクセス許可は付与されません。
使用する1つの方法chmodは、所有者、グループ、およびその他に付与する権限を3桁の数字として提供することです。左端の数字は所有者を表します。真ん中の数字はグループを表します。右端の数字は他の数字を表します。使用できる数字とその意味は次のとおりです。
- 0:許可なし
- 1:実行許可
- 2:書き込み許可
- 3:アクセス許可の書き込みと実行
- 4:読み取り許可
- 5:読み取りと実行のアクセス許可
- 6:読み取りおよび書き込み権限
- 7:読み取り、書き込み、実行のアクセス許可
example.txtファイルを見ると、3セットの文字がすべてrwx。であることがわかります。つまり、誰もがファイルの読み取り、書き込み、および実行の権限を持っているということです。
所有者の読み取り、書き込み、および実行の権限(リストから7つ)を設定するには、グループの 読み取りと書き込み(リストから6)。そして、コマンドで数字765を使用する必要がある他のものについては、(リストから5つ)を読み取って実行しますchmod。
chmod -R 765 example.txt

所有者に対して読み取り、書き込み、実行(リストから7 )、グループおよびその他に対して読み取りおよび書き込み(リストから6 )のアクセス許可を設定するには、chmodコマンドで766の数字を使用する必要があります。:
chmod 766 example.txt
5.chown
このchownコマンドを使用すると、ファイルの所有者とグループ所有者を変更できます。example.txtファイルをリストすると、ファイルの説明でls -l確認できdave daveます。これらの最初のものは、ファイル所有者の名前を示しますdave。この場合はユーザーです。2番目のエントリは、グループ所有者の名前もdave。であることを示しています。各ユーザーには、ユーザーの作成時に作成されるデフォルトのグループがあります。そのユーザーは、そのグループの唯一のメンバーです。これは、ファイルが他のユーザーグループと共有されていないことを示しています。
を使用chownして、ファイルの所有者またはグループ、あるいはその両方を変更できます。所有者とグループの名前を:文字で区切って指定する必要があります。を使用する必要がありますsudo。daveをファイルの所有者として保持し、maryをグループ所有者として設定するには、次のコマンドを使用します。
sudo chown dave:mary example.txt

所有者とグループ所有者の両方をmaryに変更するには、次のコマンドを使用します。
sudo chown mary:mary example.txt
daveがもう一度ファイル所有者およびグループ所有者になるようにファイルを変更するには、次のコマンドを使用します。
sudo chown dave:dave example.txt
6.カール
このcurlコマンドは、Uniform Resource Locator(URL)またはインターネットアドレスから情報とファイルを取得するためのツールです。
このcurlコマンドは、Linuxディストリビューションの標準部分として提供されていない場合があります。apt-get Ubuntuまたは別のDebianベースのディストリビューションを使用している場合は、このパッケージをシステムにインストールするために使用 します。他のLinuxディストリビューションでは、代わりにLinuxディストリビューションのパッケージ管理ツールを使用してください。
sudo apt-get install curl
GitHubリポジトリから単一のファイルを取得するとします。これを公式にサポートする方法はありません。リポジトリ全体のクローンを作成する必要があります。とcurlしかし、私たちは自分自身でするファイルを検索することができます。
このコマンドは、ファイルを取得します。-o(出力)オプションを使用して、ファイルを保存するファイルの名前を指定する必要があることに注意してください。これを行わないと、ファイルの内容はターミナルウィンドウですばやくスクロールされますが、コンピューターには保存されません。
curl //raw.githubusercontent.com/torvalds/linux/master/kernel/events/core.c -o core.c

ダウンロードの進行状況情報を表示したくない場合は、-s(サイレント)オプションを使用してください。
curl -s //raw.githubusercontent.com/torvalds/linux/master/kernel/events/core.c -o core.c

7. df
このdfコマンドは、コンピューターのマウントされたファイルシステムのサイズ、使用済みスペース、および使用可能なスペースを表示します。
最も便利なオプションの2つは、-h(人間が読める-x)オプションと(除外する)オプションです。人間が読めるオプションでは、サイズがバイト単位ではなくMbまたはGbで表示されます。除外オプションを使用すると、df関心のないファイルシステムを割引するように指示できます。たとえばsquashfs、snapコマンドを使用してアプリケーションをインストールしたときに作成される疑似ファイルシステム。
df -h-xスカッシュフ

関連:Linuxターミナルから空きディスク容量とディスク使用量を表示する方法
8.差分
このdiffコマンドは、2つのテキストファイルを比較し、それらの違いを表示します。要件に合わせてディスプレイを調整するための多くのオプションがあります。
-y(サイドバイサイド)オプションが並んでラインの違い側を示しています。-w(幅)オプションは、ラップアラウンド行を避けるために使用する最大線幅を指定することができます。この例では、2つのファイルをalpha1.txtおよびalpha2.txtと呼びます。--suppress-common-lines防止diffあなたは違いを持っているラインに注力せ、一致する行をリストから。
diff -y -W 70 alpha1.txt alpha2.txt --suppress-common-lines

関連:Linuxターミナルで2つのテキストファイルを比較する方法
9.エコー
このechoコマンドは、テキストの文字列をターミナルウィンドウに出力(エコー)します。
以下のコマンドは、ターミナルウィンドウに「テキストの文字列」という単語を出力します。
エコーテキストの文字列
echoコマンドは、例えば、環境変数の値を表示することができ$USER、$HOMEおよび$PATH環境変数を。これらは、ユーザーの名前、ユーザーのホームディレクトリ、およびユーザーがコマンドラインで何かを入力したときに一致するコマンドを検索するパスの値を保持します。
エコー$ USER
エコー$ HOME
エコー$ PATH

次のコマンドを実行すると、ブザーが鳴ります。-e(エスケープコード)オプションでは、「ベル」文字として文字をエスケープ解釈します。
echo -e "\ a"
このechoコマンドは、シェルスクリプトでも非常に役立ちます。スクリプトはこのコマンドを使用して、スクリプトの実行時の進行状況または結果を示す表示出力を生成できます。
10.終了
exitコマンドは、ターミナルウィンドウを閉じるか、シェルスクリプトの実行を終了するか、SSHリモートアクセスセッションからログアウトします。
出口

11.見つける
findファイルをどこに置いたか思い出せない場合は、コマンドを使用して、存在することがわかっているファイルを追跡します。findどこから検索を開始し、何を探しているのかを伝える必要があります。この例では、.は現在のフォルダーに一致し、-nameオプションはfind検索パターンに一致する名前のファイルを検索するように指示します。
ワイルドカードを使用できます。ここで、*は任意の文字シーケンスを?表し、任意の単一文字を表します。*ones*シーケンス「ones」を含むすべてのファイル名を照合するために使用しています。これは、骨、石、孤独などの単語と一致します。
見つける。-名前* ones *

ご覧 findのとおり、一致のリストが返されました。それらの1つはRamonesと呼ばれるディレクトリです。find検索をファイルのみに制限するように指示できます。これ-typeは、fパラメーター付きのオプションを使用し て行います。fパラメータは、ファイルの略です。
見つける。-type f -name * ones *
検索で大文字と小文字を区別しないようにする場合は、-iname (区別しない名前)オプションを使用します。
見つける。-iname *ワイルド*
12.指
このfingerコマンドは、ユーザーの最後のログイン時刻、ユーザーのホームディレクトリ、ユーザーアカウントのフルネームなど、ユーザーに関する情報の短いダンプを提供します。

13.無料
このfreeコマンドは、コンピュータのメモリ使用量の概要を示します。これは、メインのランダムアクセスメモリ(RAM)とスワップメモリの両方に対して行われます。-h(人間の)オプションは、人間に優しい数字と単位を提供するために使用されます。このオプションがない場合、数値はバイト単位で表示されます。
無料-h

14. grep
grep検索パターンを含む行のためのユーティリティを検索します。aliasコマンドを見ると、以前grepは別のプログラムの出力を検索していましたps。このgrepコマンドは、ファイルの内容を検索することもできます。ここでは、現在のディレクトリ内のすべてのテキストファイルで「train」という単語を検索しています。
grep train * .txt
出力にはファイルの名前がリストされ、一致する行が表示されます。一致するテキストが強調表示されます。

の機能性と完全な有用性は、grep間違いなくそのマニュアルページをチェックすることを保証します。
15.グループ
このgroupsコマンドは、ユーザーがどのグループのメンバーであるかを示します。
グループデイブ
グループメアリー

16. gzip
このgzipコマンドはファイルを圧縮します。デフォルトでは、元のファイルが削除され、圧縮されたバージョンが残ります。元のバージョンと圧縮バージョンの両方を保持するには、-k(保持)オプションを使用します。
gzip -k core.c

17.頭
このheadコマンドは、ファイルの最初の10行のリストを表示します。行数を減らしたり増やしたりする場合は、-n(数値)オプションを使用します。この例ではhead、デフォルトの10行で使用します。次に、5行だけを要求するコマンドを繰り返します。
ヘッド-core.c
head -n 5 core.c

18.歴史
historyコマンドは、コマンドラインで以前に発行したコマンドを一覧表示します。感嘆符!と履歴リストのコマンド番号を入力することで、履歴の任意のコマンドを繰り返すことができます。
!188

2つの感嘆符を入力すると、前のコマンドが繰り返されます。
!!
19.殺す
このkillコマンドを使用すると、コマンドラインからプロセスを終了できます。これを行うには、プロセスのプロセスID(PID)をに指定しますkill。プロセスを意地悪に殺さないでください。あなたはそうする正当な理由を持っている必要があります。この例では、shutterプログラムがロックされているように見せかけます。
のPIDを見つけるには、上記のコマンドに関するセクションのandトリックをshutter 使用します。次のように、プロセスを検索してそのPIDを取得できます。psgrepaliasshutter
ps -e | grepシャッター。
PID(この場合は1692)を決定したら、次のようにそれを強制終了できます。
1692を殺す

20.少ない
このlessコマンドを使用すると、エディターを開かなくてもファイルを表示できます。使用する方が速く、誤ってファイルを変更する可能性はありません。ではless、あなたは上下の矢印キー、PgUpキーとPgDnキー、キーとホームとEndキーを使用してファイルを前後にスクロールすることができます。Qキーを押して quitからless。
ファイルを表示するにはless、次のように名前を指定します。
より少ないcore.c

他のコマンドからの出力をにパイプすることもできますless。ls ハードドライブ全体のリストの出力を表示するには、次のコマンドを使用します。
ls -R / | もっと少なく

を使用/してファイルを前方に検索し、を使用?して後方に検索します。
21. ls
これは、大多数のLinuxユーザーが出会う最初のコマンドかもしれません。指定したディレクトリ内のファイルとフォルダが一覧表示されます。デフォルトでlsは、現在のディレクトリを検索します。で使用できるオプションは非常にたくさんありますls。manページを確認することを強くお勧めします。いくつかの一般的な例をここに示します。
現在のディレクトリ内のファイルとフォルダを一覧表示するには:
ls
現在のディレクトリ内のファイルとフォルダを詳細なリストとともに一覧表示するには、-l(長い)オプションを使用します。
ls -l
人間にわかりやすいファイルサイズを使用するには、-h(人間の)オプションを含めます。
ls -lh
隠しファイルを含めるには、-a(すべてのファイル)オプションを使用します。
ls -lha

22.男
manコマンドは、のコマンドの「manページ」を表示しますless。マニュアルページは、そのコマンドのユーザーマニュアルです。はマニュアルページの表示にman使用さless れるため、の検索機能を使用できますless。
たとえば、のマニュアルページを表示するchownには、次のコマンドを使用します。
man chown
上下の矢印またはPgUpキーとPgDnキーを使用して、ドキュメントをスクロールします。を押しqてマニュアルページを終了するか、を押しh てヘルプを表示します。

23. mkdir
このmkdirコマンドを使用すると、ファイルシステムに新しいディレクトリを作成できます。新しいディレクトリの名前をに指定する必要がありますmkdir。新しいディレクトリが現在のディレクトリ内にない場合は、新しいディレクトリへのパスを指定する必要があります。
現在のディレクトリに「invoices」と「quotes」という2つの新しいディレクトリを作成するには、次の2つのコマンドを使用します。
mkdirの請求書
mkdirの引用

「invoices」ディレクトリ内に「2019」という新しいディレクトリを作成するには、次のコマンドを使用します。
mkdir invoices / 2109
ディレクトリを作成しようとしているが、その親ディレクトリが存在しない場合は、-p(親)オプションを使用してmkdir、必要なすべての親ディレクトリを作成することもできます。次のコマンドでは、「quotes」ディレクトリ内の「yearly」ディレクトリ内に「2019」ディレクトリを作成しています。「年次」ディレクトリは存在しませんが、mkdir指定したすべてのディレクトリを一度に作成できます。
mkdir -p quotes / yearly / 2019
「年次」ディレクトリも作成されます。
24. mv
このmvコマンドを使用すると、ファイルとディレクトリをディレクトリ間で移動できます。また、ファイルの名前を変更することもできます。
ファイルを移動するには、ファイルのmv場所と移動先を指定する必要があります。この例ではapache.pdf、「〜/ Document / Ukulele」ディレクトリから呼び出されたファイルを移動し、単一の.文字で表される現在のディレクトリに配置します。
mv〜 / Documents / Ukulele /Apache.pdf。
ファイルの名前を変更するには、ファイルを新しい名前の新しいファイルに「移動」します。
mv Apache.pdf The_Shadows_Apache.pdf
ファイルの移動と名前の変更のアクションは、次の1つのステップで実行できます。
mv〜 / Documents / Ukulele / Apache.pdf ./The_Shadows_Apache.pdf
25. passwd
このpasswdコマンドを使用すると、ユーザーのパスワードを変更できます。入力passwdするだけで、自分のパスワードを変更できます。
別のユーザーアカウントのパスワードを変更することもできますが、を使用する必要がありますsudo。新しいパスワードを2回入力するように求められます。
sudo passwd mary

26. ping
このpingコマンドを使用すると、別のネットワークデバイスとのネットワーク接続があることを確認できます。これは通常、ネットワークの問題のトラブルシューティングを支援するために使用されます。を使用するpingには、他のデバイスのIPアドレスまたはマシン名を入力します。
ping 192.168.4.18
ping Ctrl + Cで停止するまで、コマンドは実行されます。

ここで何が起こっているのか:
- IPアドレス192.168.4.18のデバイスは、ping要求に応答し、64バイトのパケットを送り返しています。
- インターネット制御メッセージングプロトコル(ICMP)のシーケンス番号を使用すると、応答の欠落(パケットのドロップ)をチェックできます。
- TTLの数値は、パケットの「存続時間」です。パケットがルーターを通過するたびに、パケットは1つずつデクリメントされます(想定されます)。ゼロに達すると、パケットは破棄されます。これの目的は、ネットワークループバックの問題がネットワークにあふれるのを防ぐことです。
- 時間値は、コンピューターからデバイスへの往復の所要時間です。簡単に言えば、今回は低いほど良いです。
ping特定の回数のping試行を実行するように要求するには、-c(count)オプションを使用します。
ping -c 5 192.168.4.18
pingを聞くには、-a(可聴)オプションを使用します。
ping -a 192.168.4.18
27. ps
このpsコマンドは、実行中のプロセスを一覧表示します。psオプションなしで使用すると、現在のシェルで実行されているプロセスが一覧表示されます。
ps

特定のユーザーに関連するすべてのプロセスを表示するには、-u(ユーザー)オプションを使用します。これは長いリストになる可能性が高いので、便宜上、パイプを使用してくださいless。
ps -u dave | もっと少なく

実行中のすべてのプロセスを表示するには、-e(すべてのプロセス)オプションを使用します。
ps -e | もっと少なく
28. pwd
このpwdコマンドは、ルート/ディレクトリから作業ディレクトリ(現在のディレクトリ)を出力します。
pwd

29.シャットダウン
shutdownコマンドを使用すると、Linuxシステムをシャットダウンまたは再起動できます。
shutdownパラメータなしで使用すると、1分でコンピュータがシャットダウンします。
シャットダウン

すぐにシャットダウンするには、nowパラメーターを使用します。
今すぐシャットダウン

シャットダウンをスケジュールして、ログインしているユーザーに保留中のシャットダウンを通知することもできます。shutdownコマンドをいつシャットダウンするかをコマンドに通知するには、コマンドに時間を指定します。これは、などの現在から設定された分数、+90またはのような正確な時間にすることができます23:00。指定したテキストメッセージは、ログインしているユーザーにブロードキャストされます。
シャットダウン23:00今夜23:00にシャットダウンし、作業を保存して、その前にログアウトしてください。

シャットダウンをキャンセルするには、-c(キャンセル)オプションを使用します。ここでは、今から15分の時間でシャットダウンをスケジュールし、その後、考えを変えました。
シャットダウン+1515分でシャットダウン!
シャットダウン-c

関連:コマンドラインを使用してLinuxを再起動またはシャットダウンする方法
30.SSH
sshコマンドを使用して、リモートLinuxコンピューターに接続し、アカウントにログインします。接続するには、ユーザー名とリモートコンピューターのIPアドレスまたはドメイン名を入力する必要があります。この例では、ユーザーmaryは192.168.4.23のコンピューターにログインしています。接続が確立されると、彼女はパスワードの入力を求められます。
ssh [email protected]

彼女のユーザー名とパスワードが確認され、承認され、ログインします。プロンプトが「Nostromo」から「howtogeek」に変わったことに注意してください。
Maryは、w「howtogeek」システムの現在のユーザーを一覧表示するコマンドを発行します。彼女は、疑似端末スレーブであるpts / 1から接続されているとリストされています。つまり、コンピュータに直接接続されている端末ではありません。
セッションを閉じるには、maryexit が入力し、「Nostromo」コンピューターのシェルに戻ります。
w
出口

31. sudo
このsudoコマンドは、別のユーザーのパスワードの変更など、rootまたはスーパーユーザーの権限を必要とするアクションを実行する場合に必要です。
sudo passwd mary

32.しっぽ
このtail コマンドは、ファイルの最後の10行のリストを表示します。行数を減らしたり増やしたりする場合は、-n(数値)オプションを使用します。この例ではtail 、デフォルトの10行で使用します。次に、5行だけを要求するコマンドを繰り返します。
テールコア.c
tail -n 5 core.c

33.タール
このtarコマンドを使用すると、他の多くのファイルを含むことができるアーカイブファイル(tarballとも呼ばれます)を作成できます。これにより、ファイルのコレクションを配布するのがはるかに便利になります。tarアーカイブファイルからファイルを抽出するために使用することもできます。tarアーカイブを圧縮するように依頼するのが一般的です。圧縮を要求しない場合、アーカイブファイルは非圧縮で作成されます。
アーカイブファイルを作成するには、アーカイブファイルtarに含めるファイルと、アーカイブファイルに付ける名前を指定する必要があります。
この例では、ユーザーは現在のディレクトリにあるUkuleleディレクトリにあるすべてのファイルをアーカイブします。

彼らは-c(作成)オプションと-v(詳細)オプションを使用しました。詳細オプションは、ファイルがアーカイブに追加されるときにファイルをターミナルウィンドウに一覧表示することにより、視覚的なフィードバックを提供します。-f(ファイル名)オプションは、アーカイブの目的の名前が続いています。この場合はsongs.tarです。
tar -cvfsongs.tarウクレレ/

ファイルは、アーカイブファイルに追加されると、ターミナルウィンドウに一覧表示されます。
tarアーカイブファイルを圧縮する方法は2つあります。1つ目は、-z(gzip)オプションを使用する方法です。これはgzip、アーカイブが作成されたら、ユーティリティを使用してアーカイブを圧縮するようにtarに指示します。
このタイプのアーカイブには、通常、接尾辞として「.gz」を追加します。これにより、ファイルを抽出している人は誰でもtar、ファイルを正しく取得するために渡すコマンドを知ることができます。
tar -cvzfsongs.tar.gzウクレレ/

ファイルは以前と同じようにアーカイブファイルに追加されるため、ターミナルウィンドウに一覧表示されますが、圧縮に時間がかかるため、アーカイブの作成には少し時間がかかります。
より小さなアーカイブファイルを提供する優れた圧縮アルゴリズムを使用して圧縮されたアーカイブファイルを作成するには、-j(bzip2)オプションを使用します。
tar -cvjfsongs.tar.bz2ウクレレ/

この場合も、アーカイブが作成されるとファイルが一覧表示されます。この-jオプションは、-zオプションよりも著しく低速です。
非常に多くのファイルをアーカイブする場合は-z、適切な圧縮と妥当な速度の-jオプション、またはより良い圧縮とより遅い速度のオプションのいずれかを選択する必要があります。
以下のスクリーンショットに示されているように、「。tar」ファイルが最大で、「。tar.gz」が小さく、「。tar.bz2」がアーカイブの中で最小です。

アーカイブファイルからファイルを抽出するには、-x(抽出)オプションを使用します。-v(冗長)と-fアーカイブを作成するときに、彼らがそうであるように(ファイル名)オプションが動作します。を使用lsして、ファイルを抽出するアーカイブのタイプを確認してから、次のコマンドを発行します。
ls
tar -xvf songs.tar

ファイルは抽出時に一覧表示されます。Ukuleleディレクトリも再作成されることに注意してください。
「.tar.gz」アーカイブからファイルを抽出するには、-z(gzip)オプションを使用します。
tar -xvzfsongs.tar.gz

最後に、「。tar.bz2」アーカイブからファイルを抽出する-jには、-z(gzip)オプションの代わりにオプションを使用します。
tar -xvjfsongs.tar.bz2

関連:Linuxで.tar.gzまたは.tar.bz2ファイルからファイルを抽出する方法
34.トップ
このtopコマンドは、Linuxマシンに関連するデータのリアルタイム表示を表示します。画面の上部はステータスの概要です。
最初の行には、コンピューターが実行されている時間と時間、ログインしているユーザーの数、過去1、5、および15分間の平均負荷が表示されます。
2行目は、タスクの数とその状態(実行中、停止中、スリープ中、ゾンビ)を示しています。
3行目はCPU情報を示しています。フィールドの意味は次のとおりです。
- us:値は、CPUが「ユーザースペース」でユーザーのプロセスの実行に費やすCPU時間です。
- sy:valueは、システムの「カーネルスペース」プロセスの実行に費やされたCPU時間です。
- ni:valueは、手動で設定されたnice値を使用してプロセスの実行に費やされたCPU時間です。
- id:CPUアイドル時間の量です
- wa:値は、CPUがI / Oの完了を待機するために費やす時間です。
- hi:ハードウェア割り込みの処理に費やされたCPU時間
- si:ソフトウェア割り込みのサービスに費やされたCPU時間
- st:仮想マシンの実行により失われたCPU時間(「スチール時間」)
4行目は、物理メモリの合計量と、空き、使用、バッファリング、またはキャッシュされた量を示しています。
5行目は、スワップメモリの合計量と、空き、使用、および使用可能な量を示しています(キャッシュから回復可能であると予想されるメモリを考慮に入れています)。

ユーザーがEキーを押して、表示をバイトを表す長整数ではなく、より人間が理解しやすい数字に変更しました。
メインディスプレイの列は次のもので構成されています。
- PID:プロセスID
- ユーザー:プロセスの所有者の名前
- PR:プロセスの優先順位
- NI:プロセスの素晴らしい価値
- VIRT:プロセスで使用される仮想メモリ
- RES:プロセスで使用される常駐メモリ
- SHR:プロセスで使用される共有メモリ
- S:プロセスのステータス。このフィールドが取ることができる値の以下のリストを参照してください
- %CPU:最後の更新以降にプロセスによって使用されたCPU時間のシェア
- %MEM:使用された物理メモリのシェア
- TIME +:100分の1秒単位でタスクが使用した合計CPU時間
- コマンド:コマンド名またはコマンドライン(名前+オプション)
(コマンド列がスクリーンショットに収まりませんでした。)
プロセスのステータスは、次のいずれかになります。
- D:途切れない睡眠
- R:ランニング
- S:眠っている
- T:トレース(停止)
- Z:ゾンビ
Qキーを押して終了しtopます。
関連:Linux上でniceとreniceを使用してプロセスの優先順位を設定する方法
35.uname
unameコマンドを使用して、作業中のLinuxコンピューターに関するいくつかのシステム情報を取得できます。
-a(すべて)オプションを使用してすべてを表示します。-s(カーネル名)オプションを使用して、カーネルのタイプを確認します。-r(カーネルリリース)オプションを使用して、カーネルリリースを確認します。-v(カーネルバージョン)オプションを使用して、カーネルバージョンを確認します。
うなめ-a
uname -s
uname -r
uname -v

36. w
このwコマンドは、現在ログインしているユーザーを一覧表示します。
w

37. whoami
whoami誰としてログインしているか、または誰が無人Linuxターミナルにログインしているかを確認するために使用します。
私は誰

関連:Linuxで現在のユーザーアカウントを確認する方法
それはあなたのツールキットです
Linuxを学ぶことは、他のことを学ぶことに似ています。これらのコマンドに慣れる前に、いくつかの練習が必要になります。これらのコマンドをすぐに使用できるようになると、習熟への道を順調に進むことができます。
知っておく必要のあるコマンドはコマンドだけだという古いジョーク(おそらくUnix自体と同じくらい古い)がありますman。その中には真実がちらりと見えますが、一部のマニュアルページは紹介なしでは侵入できません。このチュートリアルでは、必要な概要を説明します。