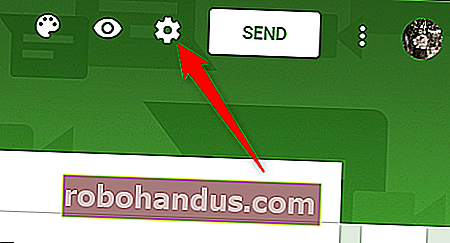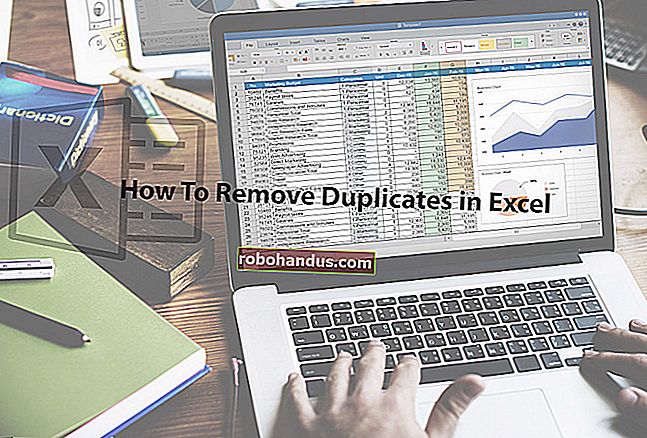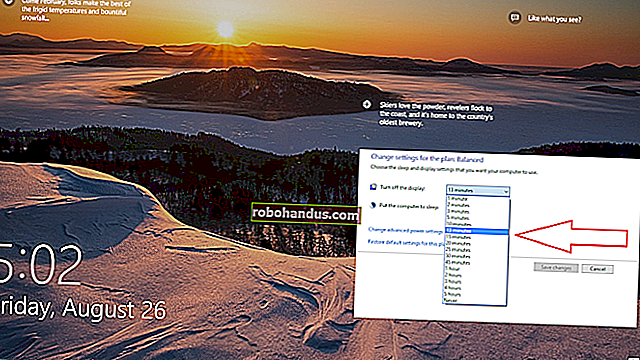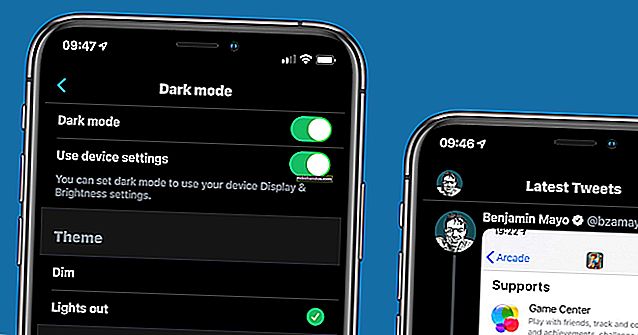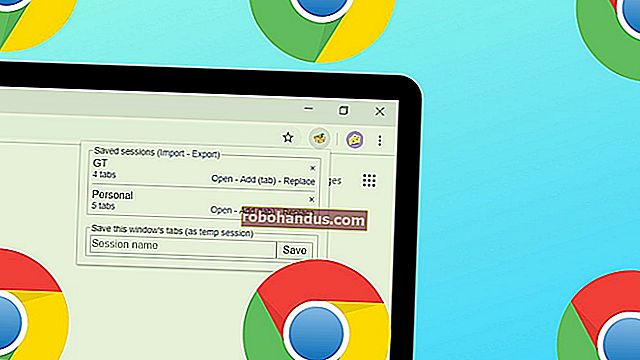Googleフォームのビギナーズガイド

Googleフォームを使い始めたばかりですか?聞いたことがない?いずれにせよ、Googleの強力なフォームツールを使い始めて、無料でオンラインでアンケートやフォームの作成を開始するのに役立つヒントをいくつか紹介します。
Googleフォームとは一体何ですか?
Googleフォームについて既にご存知の場合は、スキップしてください。そうでない場合は、ここにクラッシュコースがあります。基本について説明し、Googleフォームとは何か、そしてすぐに使い始める方法について詳しく説明します。
Googleフォームは、G Suite(Googleの完全なオフィススイート)の一部である無料の調査ツールです(ただし、すべてをGoogleドキュメントと呼ぶ人もいます)。クラウドベースのスイートに含まれるその他の主なサービスは、スプレッドシート(Excel)、ドキュメント(Word)、およびスライド(PowerPoint)です。
関連:とにかく、G Suiteとは何ですか?
Googleフォームでは、パーソナライズされたクイズやアンケートを通じて人々から情報を収集できます。次に、情報をスプレッドシートのスプレッドシートに接続して、回答を自動的に記録できます。次に、スプレッドシートにクイズまたは調査からの回答がリアルタイムで入力されます。これにより、Googleフォームはデータをスプレッドシートに直接保存する最も簡単な方法の1つになります。
フォームを使用すると、簡単なオンラインフォームを使用して、出欠確認を収集したり、調査を開始したり、学生向けのクイズを作成したりできます。メール、直接リンク、またはソーシャルメディアでフォームを共有し、全員に参加を依頼できます。
また、Formsはオンラインツールであるため、同じフォームで複数の人とリアルタイムで共有および共同作業を行うことができます。
十分聞いたことがありますか?始めましょう!
Googleアカウントにサインアップする方法
Googleフォームを使用する前に、Google(@gmail)アカウントにサインアップする必要があります。すでにお持ちの場合は、次のセクションに進んでください。そうでない場合は、Googleアカウントを作成し、フォームを設定するための最も簡単な方法について説明します。
アカウント.google.comにアクセスし、[アカウントを作成]をクリックして、[自分用]を選択します。

次のページでは、アカウントを作成するための情報(姓名、ユーザー名、パスワード)を入力します。
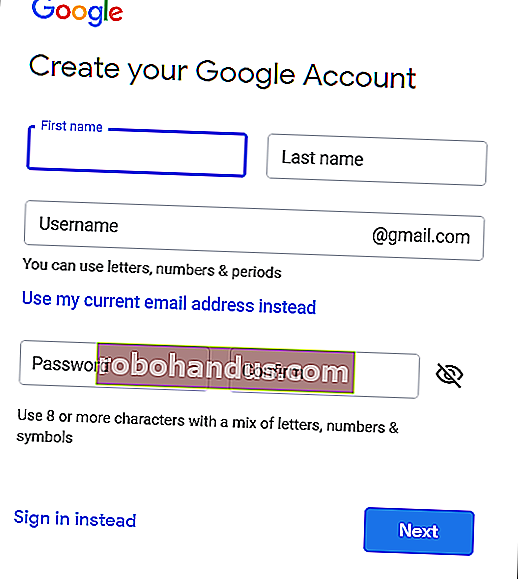
また、Googleがあなたがボットではないことを確認できるように、電話番号を確認する必要があります。
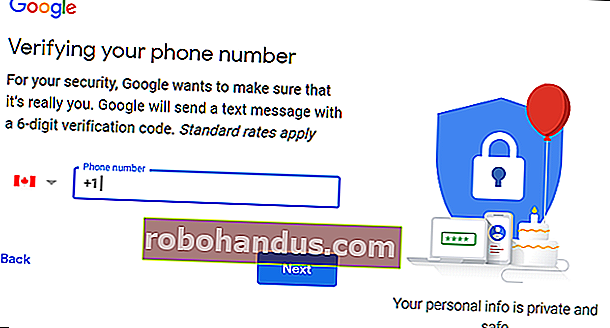
電話番号を確認した後、次のページでは、復旧用の電子メールアドレス、生年月日、性別を入力する必要があります。また、プライバシーに関する声明と利用規約にも同意する必要があります。その後、あなたはGoogleアカウントの誇り高い新しい所有者になります。
空白のフォームを作成する方法
Googleアカウントを取得したので、最初のフォームを作成します。Googleフォームのホームページに移動し、右下隅にある色とりどりのプラス記号(+)にカーソルを置きます。
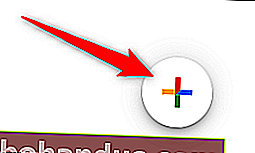
プラス記号は紫色の鉛筆アイコンに変わります。それをクリックして、新しいフォームを作成します。
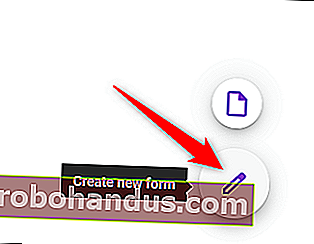
プロヒント:あなたは、入力することができます forms.new 任意のブラウザからアドレスバーに、自動的に新しい空白のフォームを作成して開くにはEnterキーを押します。
フォームをカスタマイズする方法
新しい空白のフォームを作成した後、最初にやりたいことの1つは、少し個性を与えることです。Googleフォームでは、テーマをカスタマイズして、画像、色、フォントスタイルを追加することでテーマを目立たせることができます。
画面上部のアーティストのパレットをクリックします。ここから、提供されている多くのストック写真の1つからヘッダー画像を選択(または独自の写真をアップロード)、フォームの原色、背景色、フォントスタイルを選択できます。
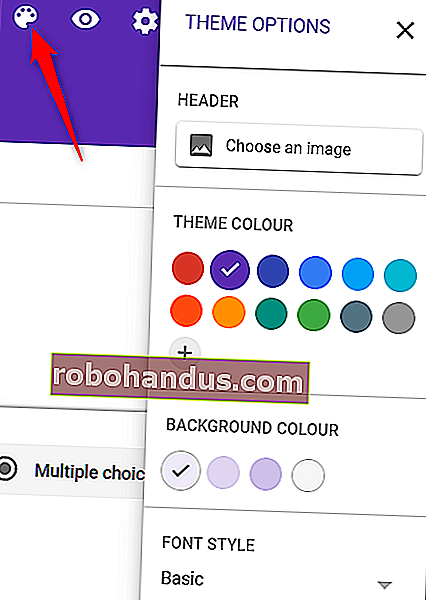
フォームのテーマに関してはカスタマイズが不足していますが(ヘッダーの画像をアップロードできることを除けば)、Googleフォームはそれを提供する他のすべてのもので補います。
フォームをカスタマイズしたら、テーマオプションを閉じて、アンケートに戻ります。
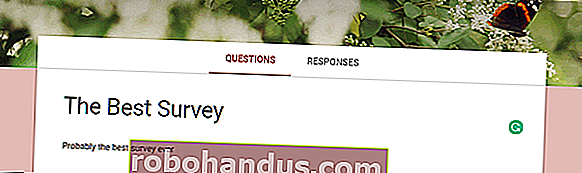
質問タイプの選択方法
Googleフォームを作成するときに、ユーザーに回答してほしい質問の種類を選択できます。多肢選択式の回答から静的な回答が必要な場合でも、エッセイの長さの回答が必要な場合でも、理想的なフォームを簡単に作成できます。
質問フィールドの横にあるドロップダウンメニューをクリックします。
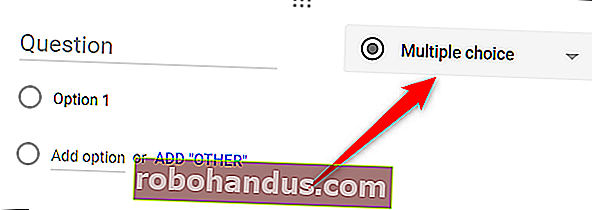
次に、リストから必要な質問のタイプを選択します。
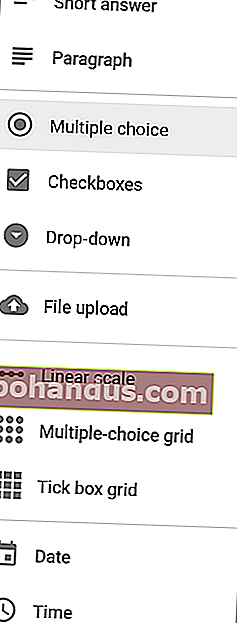
あなたの選択は次のとおりです。
- 短い答え: 応答はほんの数語を必要とします。データ入力検証を使用して、回答で従わなければならないルールを設定できます。メールアドレスやURLに最適です。
- 段落: 回答には、1つ以上の段落の長い形式の回答が必要です。このタイプの応答では、データ入力の検証も利用できます。
- 複数の選択肢: 人々は一連のオプション(質問ごとに1つ)から選択します。「その他」とオプションを含めると、ユーザーは短い回答を入力できます。回答に応じて、フォームの別のセクションに送信することもできます。
- チェックボックス: レスポンダーは、短い回答の「その他」オプションを含む、一連のオプションの1つ以上を選択します。人の回答に応じて、フォームの別のセクションに送信できます。
- ドロップダウン:人々はドロップダウンメニューのオプションのセットから答えを選択します(質問ごとに1つ)。回答に基づいて、フォームの別のセクションにユーザーを送ることができます。
- ファイルのアップロード: これにより、質問に応じてファイルをアップロードできます。アップロードされたファイルは、調査の所有者のためにGoogleドライブのスペースを使用します。アップロードできるファイルのサイズと種類を指定できます。
- 線形スケール: 人々は、0または1で始まり、2から10までの整数で終わるスケールで質問を評価できます。
- 多肢選択式グリッド: これにより、ユーザーが行ごとに1つの回答を選択できるグリッドが作成されます。オプションで、回答を列ごとに1つの選択肢に制限し、行の順序をシャッフルできます。
- チェックボックスグリッド: このオプションは、ユーザーが行ごとに1つ以上の回答を選択できるグリッドを作成します。オプションで、回答を列ごとに1つの選択肢に制限し、行の順序をシャッフルできます。
- 日付: 回答者は、質問への回答として日付を選択する必要があります。デフォルトは日、月、年です。オプションで、人々の回答に時間を含めることができます。
- 時間: レスポンダーは、時刻または期間を選択する必要があります。
さらに質問を追加する方法
アンケートやクイズを作成する場合は、複数の質問を含める可能性があります。Googleフォームを使用すると、質問をいくつでも簡単に追加でき、質問の種類を変えることができます。それらをセクションに分割することもできるので、すべてが1つのページに表示されるわけではありません。
フォームに質問を追加するには、プラス記号(+)をクリックします。
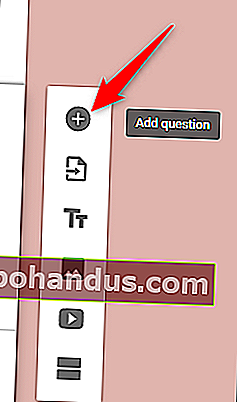
質問を区切るために別のセクションを追加するには、2つの長方形のようなアイコンをクリックします。
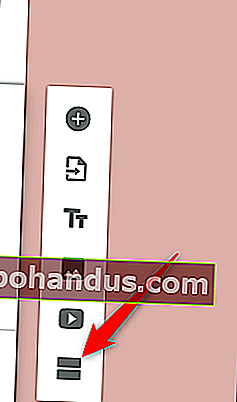
オプションで、セクションに名前と説明を付けて、後で他のセクションと区別することができます。

別のセクションに質問を追加したい場合は、簡単です。セクション間でドラッグアンドドロップするだけです。セクションの最後で、ドロップダウンメニューをクリックして、フォームが次にユーザーを誘導する場所を選択します。
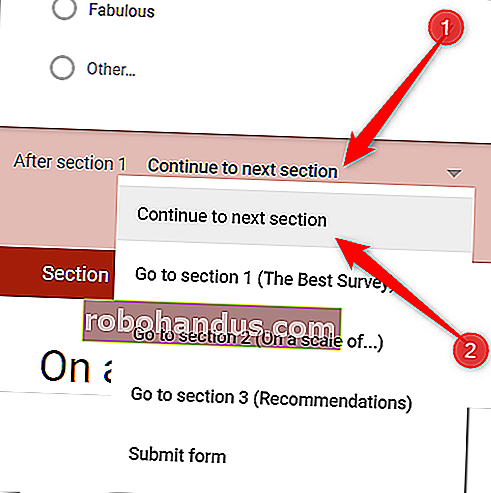
クイズの作成方法
Googleフォームは、アンケートやイベントへの招待だけを目的としたものではありません。教師はフォームを使用してデジタルクイズを作成できます。デジタルクイズは自動的に採点され、結果を送信し(有効になっている場合)、生徒の回答を収集します。
これは、生徒にすぐにフィードバックを提供し、クイズの採点に費やす時間を減らす最も簡単な方法の1つです。
ページ上部の[設定]歯車をクリックします。
「クイズ」タブをクリックし、「これをクイズにする」をオンにします。
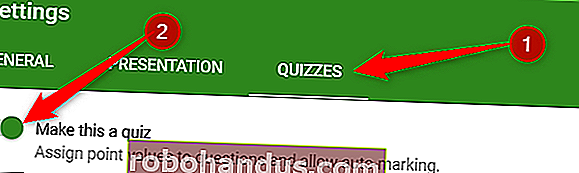
クイズモードを有効にした後、生徒のマークをいつリリースするか、および生徒がクイズを送信した後に表示できる情報を選択できます。終了したら、「保存」をクリックしてウィンドウを終了します。
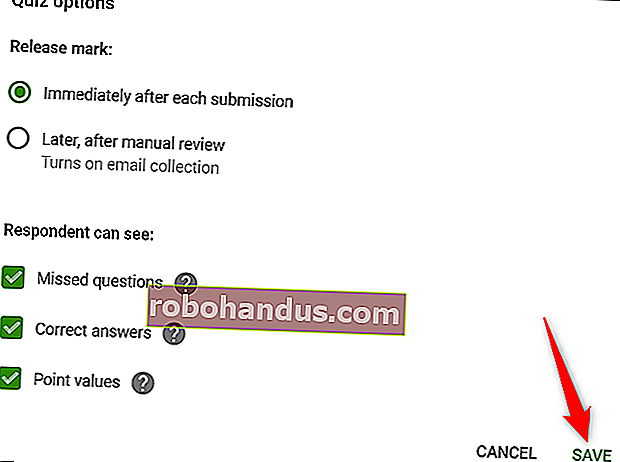
クイズに戻ったら、質問の1つを選択し、[回答キー]をクリックして正しい回答と、各質問のクイズの重みを編集します。

ここで、正解を設定し、それぞれの価値があるポイント数を決定し、各質問への回答に対する回答フィードバックを追加します。
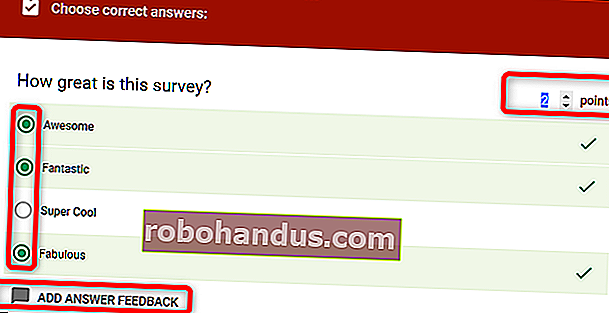
「質問の編集」をクリックして回答キーを閉じ、変更を保存します。
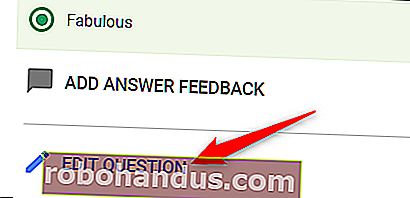
注:多肢選択式、チェックボックス、およびドロップダウンの質問に対してのみ正解を選択できますが、正しさのために任意の質問をポイント値に関連付けることができます。
フォームで共同作業する方法
すべてのGoogleスイートアプリケーションと同様に、Formsを使用すると他のユーザーと共同作業を行うことができます。一意のリンクを共有している人は誰でも、フォームの質問を編集できます。これにより、グループで同じ調査を行うのがはるかに簡単になります。
これを行うには、ページの上部にある3つのドットをクリックしてから、[共同編集者を追加]をクリックします。
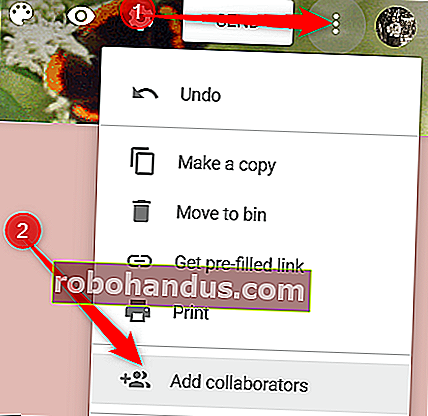
次に、「アクセスできるユーザー」という見出しの下にある「変更」をクリックします。

「オン-リンクを持っている人」を選択して、共有可能なリンクを生成します。このリンクを持っている人は誰でもフォームにアクセスして編集できます。「保存」をクリックします。
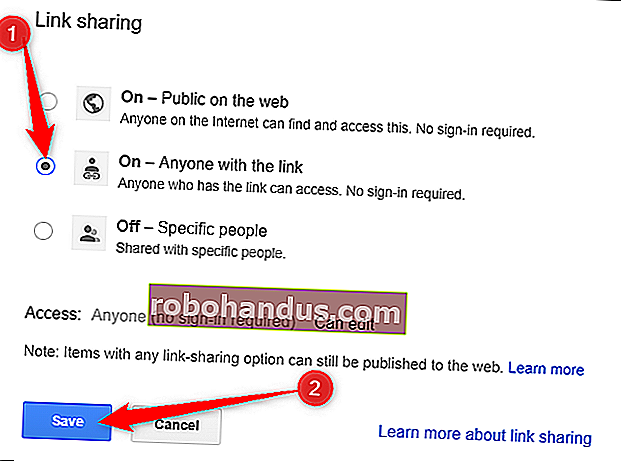
これで、リンクをコピーして、フォームにアクセスしたい人と共有できます。
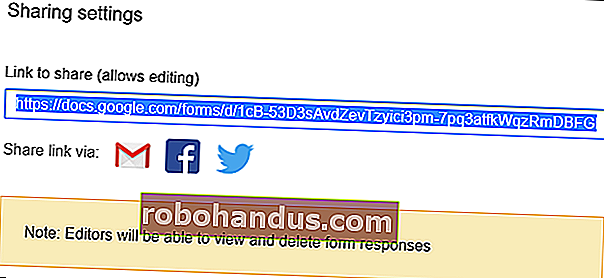
これらの共有可能なリンクは他のドライブファイルやモバイルでも機能するため、さらに多くのことができます。リンクの仕組みと生成方法の詳細については、ガイドをご覧ください。
関連:Googleドライブ上のファイルの共有可能なダウンロードリンクを作成する方法
Googleスプレッドシートに回答を保存する方法
Googleフォームは、フォームへの回答を自動的に保存します。フォームの上部にある[回答]タブに各回答が保存され、ユーザーが質問に回答するとリアルタイムで更新されます。

ただし、フォームからの回答をより詳細に分析する方法が必要な場合は、新しいGoogleスプレッドシートを生成するか、既存のスプレッドシートにリンクして、回答を保存および表示できます。スプレッドシートに保存されているデータを表示する場合、さまざまな種類の計算とGoogleスプレッドシートの関数を適用して、回答を操作する数式を作成できます。
これを行うには、「応答」タブを選択し、緑色のシートアイコンをクリックします。
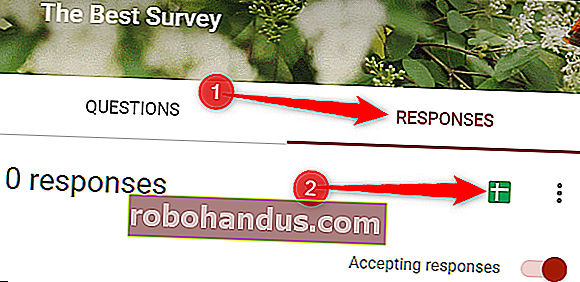
次に、[作成]をクリックして、すべての回答を保存する新しいスプレッドシートを生成します。
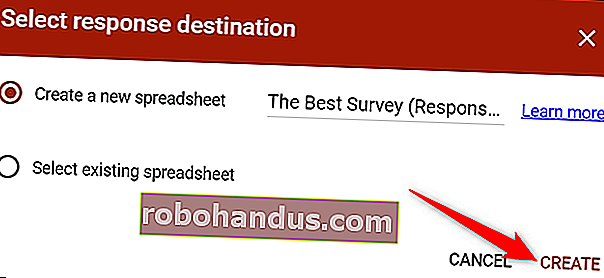
各スプレッドシートには、調査が完了したときのタイムスタンプとともに、すべての回答が含まれています。
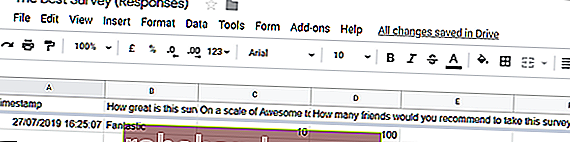
使用したいスプレッドシートがすでにある場合は、それも実行できます。「作成」をクリックする代わりに、「既存のスプレッドシートを選択」をクリックしてから、「選択」をクリックします。
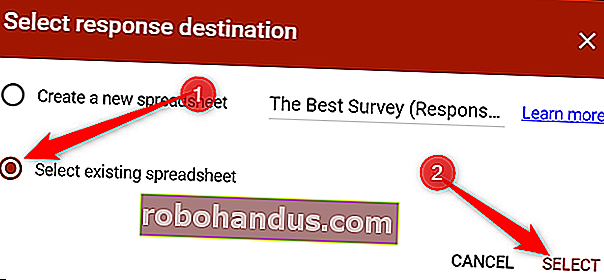
Googleドライブに保存されているスプレッドシートのリストから必要なスプレッドシートを選択し、[選択]をクリックします。
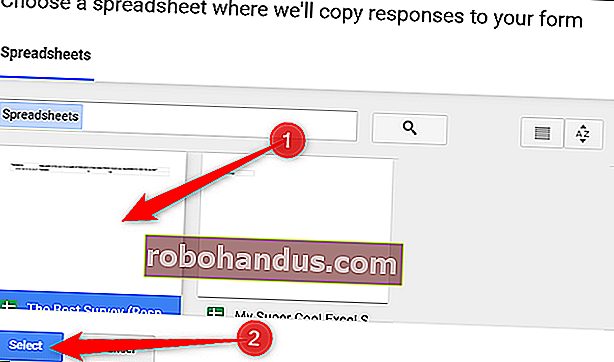
フォーム内の各質問に回答すると、選択したGoogleスプレッドシートに回答が動的に表示されます。
フォームテンプレートの使用方法
調査の形式や質問について考えたくない場合があります。その場合は、Googleフォームテンプレートギャラリーのテンプレートを使用できます。パーティーの招待状からコース評価フォームまで、あらゆるもののテンプレートがあります。
開始するには、Googleフォームのホームページに移動し、右下隅にある色とりどりのプラス記号(+)にカーソルを置きます。
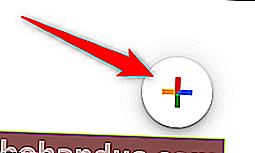
プラス記号は紫色の鉛筆と紫色のページアイコンになります。紫色のページアイコンをクリックします。
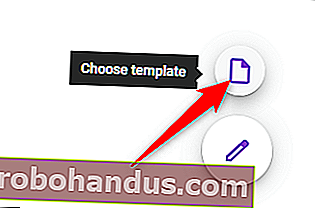
ウィンドウが開いたら、個人、仕事、または教育の3つのセクションのいずれかからテンプレートを選択します。
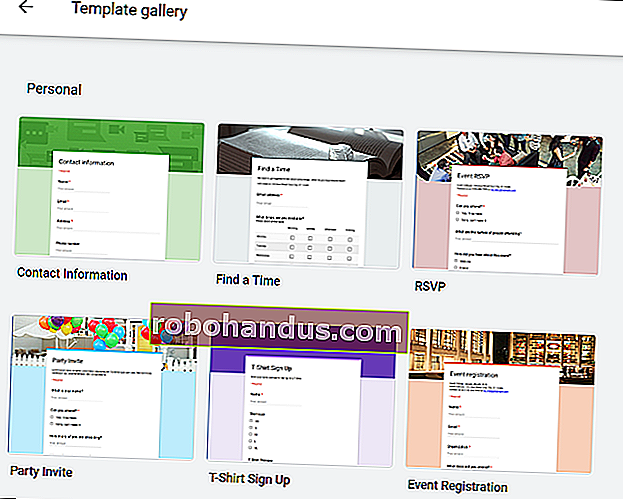
テンプレートをクリックします。フォームが現在のタブで開き、他のすべてのフォームと一緒にドライブに保存されます。質問を追加したり、既存の質問を編集したりする場合は、他のフォームと同じように、テンプレートをカスタマイズできます。
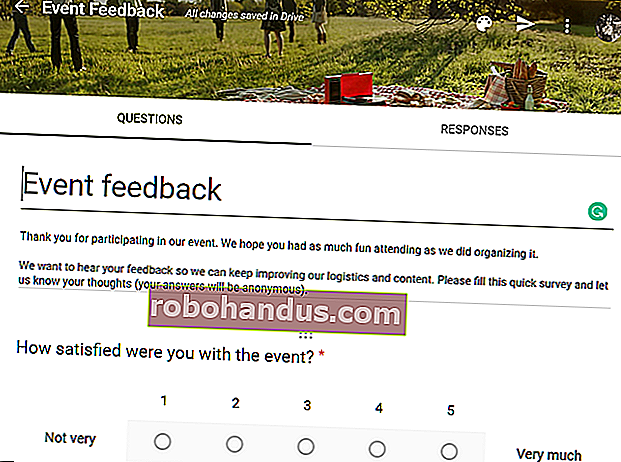
最後の仕上げを追加する
フォームを全員と共有する前に、必ず設定を確認してください。ここから、メールアドレスの収集、確認メッセージの作成、応答を1人につき1つに制限するなどのことができます。
ページ上部の[設定]歯車をクリックします。
最初のタブには、有効にできるいくつかの設定があります。ここから、メールアドレスを収集し、各人を1つの送信に制限できます。また、回答者が送信後に回答を編集できるか、調査の最後に要約グラフを表示できるかを選択することもできます。
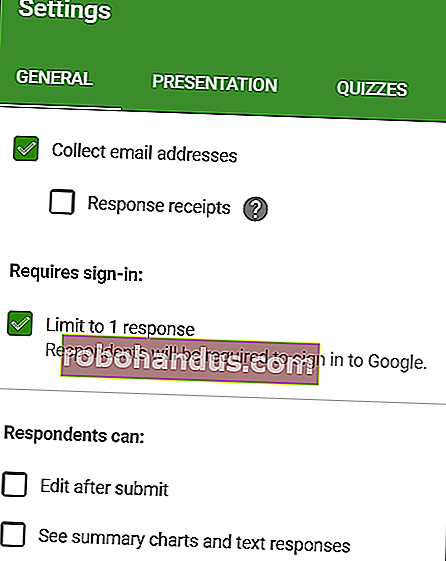
注: 「回答を1つに制限」を有効にした場合、回答者はフォームにアクセスするためにGoogleアカウントでログインする必要があります。Googleアカウントを持っていない人は、フォームに回答を送信できません。全員がGoogleアカウントを持っていることに確信が持てない限り、このオプションは無効のままにしておきます。
[プレゼンテーション]タブには、フォームの進行状況を知らせる進行状況バーを表示する設定があります。質問の順序をシャッフルしたり、フォームを再度送信するためのリンクを表示したり(「1つの回答に制限」が無効になっている場合)、回答者がフォームを送信した後に表示される確認メッセージを作成したりすることもできます。
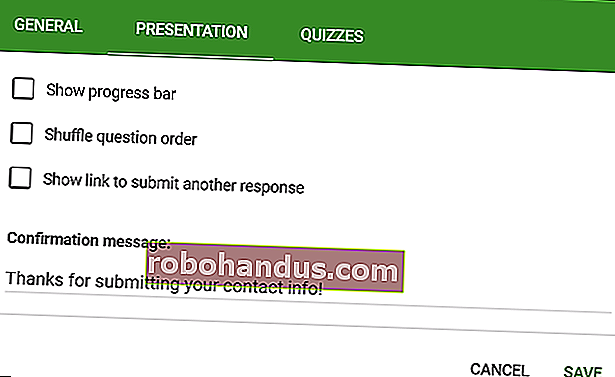
終了したら、「保存」をクリックして変更を保存し、フォームに戻ります。
フォームを共有する方法
フォームの作成が完了したら、フォームを送信していくつかの回答を受け取ります。フォームは、電子メール、直接リンク、ソーシャルメディアアカウントで共有するか、Webサイトに埋め込むことができます。
共有するには、共有するフォームを開き、[送信]をクリックします。
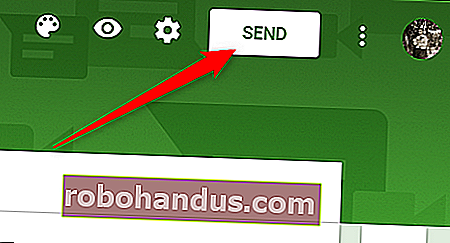
ペインの上部にあるオプションから、フォームを共有する方法を選択します。左から右に、電子メール、直接リンク、Webサイトへの埋め込みリンク、Facebook、Twitterを選択できます。
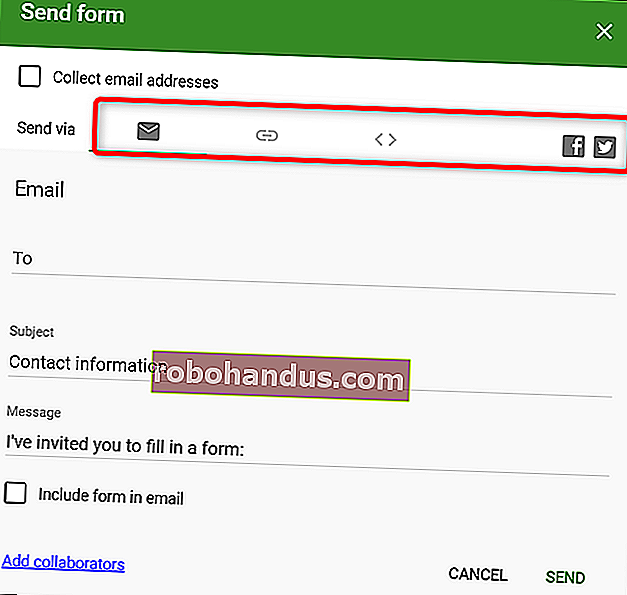
このビギナーズガイドでは、すぐにGoogleフォームを作成できます。誰もがバーベキューに何をもたらしているかを調べるための調査が必要な場合でも、物理学のクラスのクイズが必要な場合でも、Googleフォームは使いやすく強力なツールです。そして、それは一銭もかかりません。