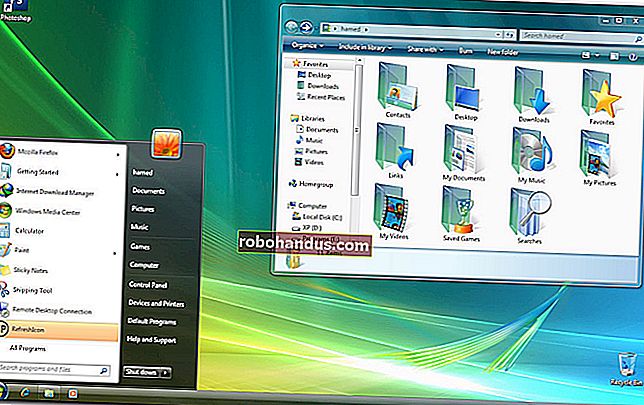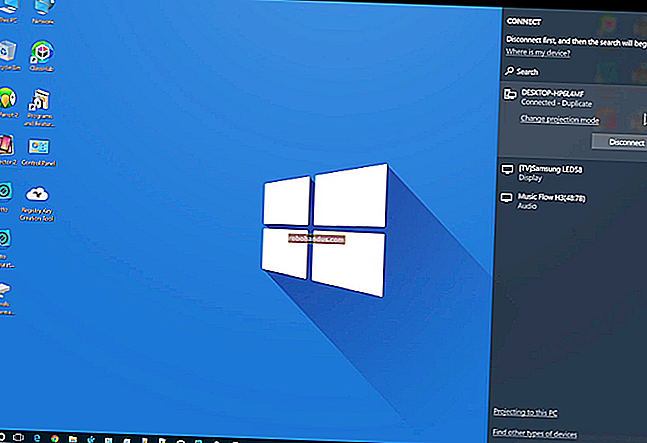PDFをExcelに挿入する方法

Excelには、データを整理、操作、および処理するための多数の機能が用意されています。これらのユニークな機能の1つは、PDFをExcelに直接挿入することです。幸いなことに、それを行うにはいくつかの簡単な手順しか必要ありません。方法は次のとおりです。
PDFをExcelに挿入する
Excelファイルで、[挿入]タブに移動し、[オブジェクト]ボタンをクリックします。

表示されるオブジェクトウィンドウで、「ファイルから作成」タブに切り替えて、「参照」をクリックします。

ファイルの場所を参照し、ファイルを選択して、[開く]をクリックします。

「オブジェクト」ウィンドウに戻ると、PDFのファイルパスが表示されます。次に、ファイルをスプレッドシートにどのように表示するかをExcelに指示する必要があります。ここにはいくつかの異なるオプションがあります。「オブジェクト」ウィンドウで何もせずに「OK」を選択すると、PDFファイルがExcelに表示され、PDFの内容全体が表示されます。

または、「アイコンとして表示」の横にあるチェックボックスをオンにして、邪魔にならないオプションを選択することもできます。このメソッドは、その名前が示すように、ファイルの内容を表すアイコンを挿入します。アイコンをダブルクリックすると、コンピューターのデフォルトのPDFビューアーでファイルが開きます。

別の解決策は、「ファイルへのリンク」オプションをチェックすることです。このオプションは、他のオプションと同様に、PDFのコンテンツをExcelに配置します。ここでの違いは、ソースファイルへのリンクが作成され、ライブドキュメントになることです。ソースファイルへの変更はすべてドキュメントに反映されます。
また、「ファイルへのリンク」オプションと「アイコンとして表示」オプションの両方を選択できるため、ライブドキュメントにアクセスするための邪魔にならない方法を作成できることにも注意してください。
最適なオプションを選択したら、[OK]をクリックします。

これで、PDFがアイコンとしてExcelに挿入されます。

挿入されると、PDFは「テキストの前」のレイアウトスタイルになり、セルの上に移動します。PDFを特定のセルに固定(およびフォーマット)する場合は、アイコンを右クリックして、ドロップダウンメニューから[オブジェクトのフォーマット]を選択します。

「オブジェクトのフォーマット」ウィンドウが表示されます。ここでできることはいくつかあります。たとえば、サイズと色の変更、トリミング、さらにはオブジェクトへの代替テキストの追加などです。ただし、ここで特に関心があるのは、オブジェクトの配置です。
まず、「プロパティ」タブを選択します。オブジェクトの配置に関するいくつかのオプションがあります。ここで、「セルを使用して移動およびサイズ変更」を選択し、「OK」をクリックします。
注:印刷版のシートにアイコンを表示したくない場合は、[オブジェクトの印刷]チェックボックスをオフにします。

これで、非表示やサイズ変更など、セルに加えられた変更がアイコンにも適用されます。
これらの手順を繰り返して、Excelシートに複数のPDFファイルを挿入します。