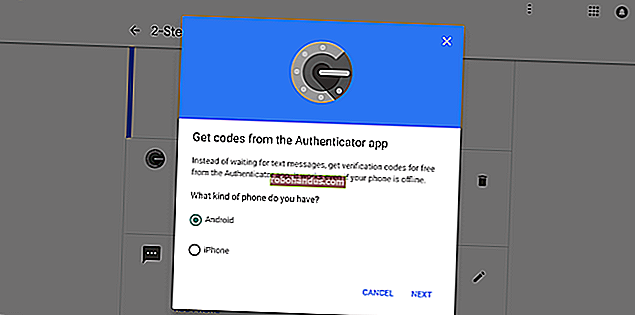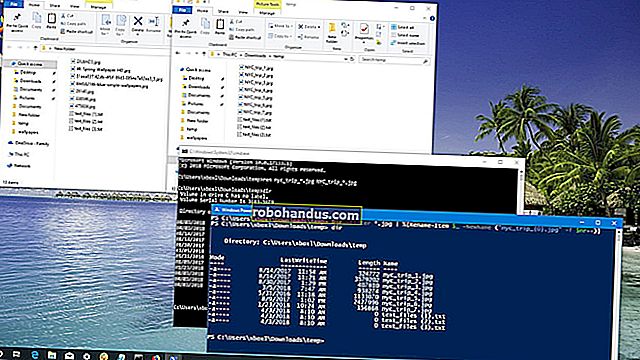忘れたUbuntuパスワードを2分以内にリセットする
パスワードを忘れたことがあれば、あなただけではありません…これはおそらく、私が長年にわたって遭遇した最も一般的なテクニカルサポートの問題の1つです。幸い、Ubuntuを使用している場合は、パスワードのリセットが非常に簡単になりました。

必要なのは、ブートパラメータをわずかに調整し、コマンドを1つか2つ入力することだけですが、それについて説明します。
Ubuntuパスワードをリセットする
コンピュータを再起動し、GRUBの読み込み画面が表示されたらすぐに、メニューに移動できるようにESCキーを押してください。

ルートシェル–簡単な方法
オプションがある場合は、メニューの「リカバリモード」項目を選択できます。これは通常、デフォルトのカーネルオプションのすぐ下にあります。

次に、このメニューから「rootシェルプロンプトにドロップ」を選択します。

これにより、ルートシェルプロンプトが表示されます。
代替ルートシェル法
リカバリモードオプションがない場合、これは、ルートシェルを許可するようにgrubオプションを手動で編集する別の方法です。
まず、使用する通常のブートカーネル(通常はデフォルトのカーネルのみ)を選択してから、「e」キーを使用してそのブートオプションの編集を選択する必要があります。

次に、下矢印キーを押して「カーネル」オプションに移動し、「e」キーを使用してカーネルオプションの編集モードに切り替えます。

最初に、次のような画面が表示されます。

バックスペースキーで「roquietsplash」の部分を削除してから、これを最後に追加します。
rw init = / bin / bash

カーネルラインを調整した後にEnterキーを押すと、Bキーを使用してそのオプションで起動することを選択する必要があります。

この時点で、システムはコマンドプロンプトで非常にすばやく起動するはずです。
実際のパスワードの変更
次のコマンドを使用して、パスワードをリセットできます。
passwd
たとえば、私のユーザー名はオタクで、次のコマンドを使用しました。
passwdオタク

パスワードを変更した後、次のコマンドを使用してシステムを再起動します。(syncコマンドは、再起動する前に必ずデータをディスクに書き出すようにします)
同期
何らかの理由でrebootコマンドを機能させるには、–fパラメーターが必要であることがわかりました。代わりにいつでもハードウェアをリセットできますが、必ず最初にsyncコマンドを使用してください。
これで、問題なくログインできるようになります。