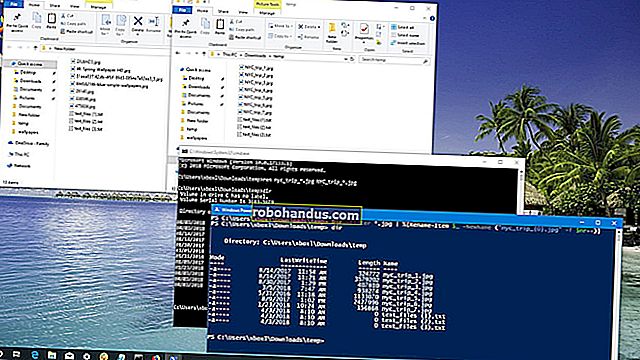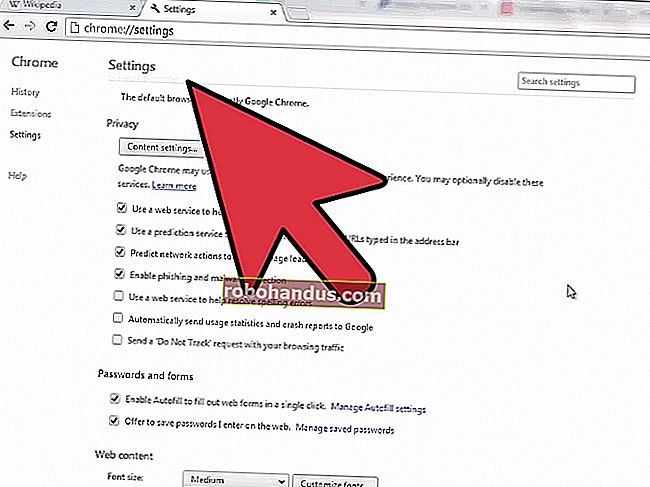PowerPointにYouTubeビデオを埋め込む方法

プレゼンテーション中、メディアの組み合わせが常に最高のパフォーマンスを発揮します。画像、グラフ、チャート、およびビデオを使用すると、プレゼンテーションがより有益になるだけでなく、聴衆にとってより魅力的なものになります。プレゼンテーション中に使用したいYouTubeビデオがある場合は、スライドに埋め込むのと同じくらい簡単です。方法は次のとおりです。
YouTubeビデオの埋め込みコードを見つける
通常、プレゼンテーションでYouTubeビデオにリンクするよりも、スライドに埋め込む方が適切なオプションです。スライドを離れてYouTubeWebサイトを開く必要がないため、プレゼンテーションがよりプロフェッショナルな外観になります。ただし、プレゼンテーションにビデオが埋め込まれている場合でも、ビデオを再生するにはインターネットに接続する必要があることに注意してください。
まず、YouTubeにアクセスして、埋め込みたい動画を見つけます。そこに着いたら、ビデオの説明にある「共有」オプションを選択します。

ウィンドウが表示され、ビデオを共有するためのいくつかの異なる手段が提供されます。先に進み、「リンクを共有する」セクションの「埋め込み」オプションをクリックします。

別のウィンドウが表示され、他のいくつかのオプションとともに埋め込みコードが提供されます。特定の時間にビデオを開始する場合は、[開始]ボックスを選択し、ビデオを開始する時間を入力します。さらに、プレーヤーコントロールを表示するかどうか、およびプライバシー強化モードを有効にするかどうかを選択できます。
注:プライバシー強化モードでは、動画を再生しない限り、動画が埋め込まれているウェブサイトにアクセスした訪問者に関する情報がYouTubeに保存されません。PowerPointプレゼンテーションで埋め込みコードを使用するため、このオプションは必要ありません。
ウィンドウの右下にある[コピー]を選択して、埋め込みコードをクリップボードにコピーします。または、コードを選択してCtrl + Cショートカットを使用します。

今のところYouTubeは終了しているので、PowerPointにアクセスしてプレゼンテーションを開きます。
PowerPointにYouTubeビデオを埋め込む
YouTubeビデオを埋め込むスライドを選択します。「挿入」タブで、「ビデオ」ボタンをクリックします。

ドロップダウンメニューで、「オンラインビデオ」オプションを選択します。

表示される[ビデオの挿入]ウィンドウでは、YouTubeでビデオを検索したり、YouTubeWebサイトからコピーした埋め込みコードを貼り付けたりできます。埋め込みコードを貼り付け、矢印をクリックしてアクションを完了します。

これで、ビデオがプレゼンテーションに表示されます。ビデオのサイズを変更するには、角をクリックしてドラッグします。

最初は、ビデオが黒い長方形として表示されることに注意してください。心配しないでください。これは正常です。ビデオを右クリックして、「プレビュー」を選択するだけです。

これにより、プレゼンテーション中にビデオがどのように表示されるかを簡単にプレビューできます。
PowerPointでYouTubeビデオを検索する
PowerPointの[ビデオの挿入]ウィンドウからYouTubeビデオを検索することもできます。検索語を入力して、検索アイコンをクリックします。

いくつかのオプションが表示されます。検索したRickAstleyのNeverGonna Give YouUpビデオの場合は888,341です。使用したいものを選択してください。

次に、ウィンドウの右下にある[挿入]を選択します。

これですべてです。通常、実際のYouTubeウェブサイトを検索し、前述の方法で埋め込みコードを使用することをお勧めします。これは主に、サイトの検索がはるかに簡単で、必要なサイトを選択する前に動画を視聴できるためです。それでも、自分が何を求めているのかを正確に知っている場合は、この方法でうまくいく可能性があります。