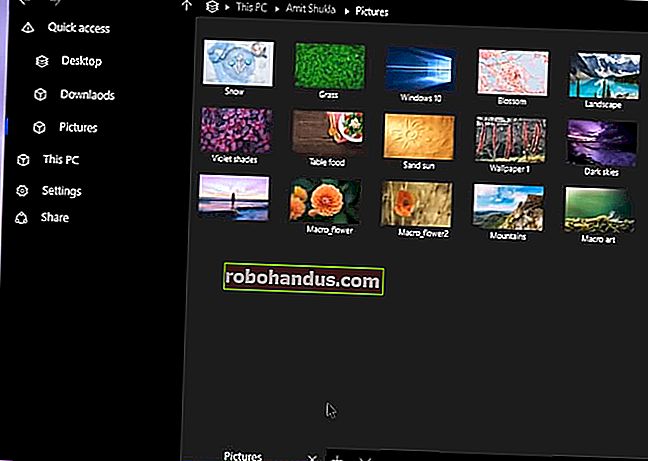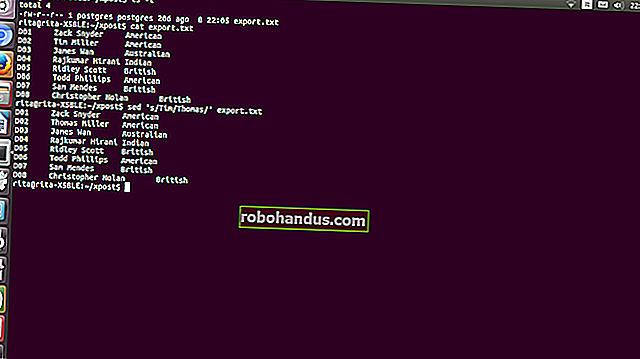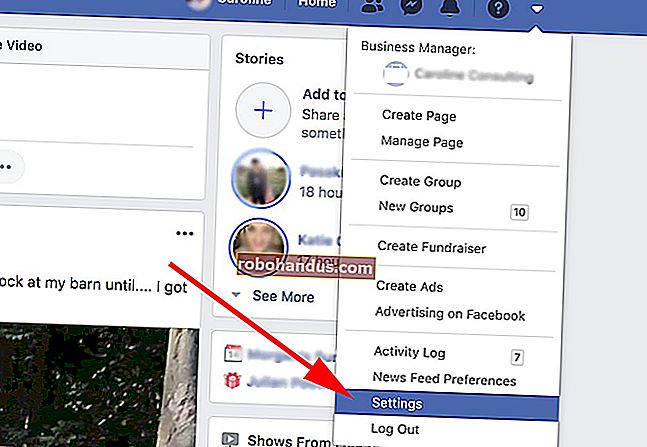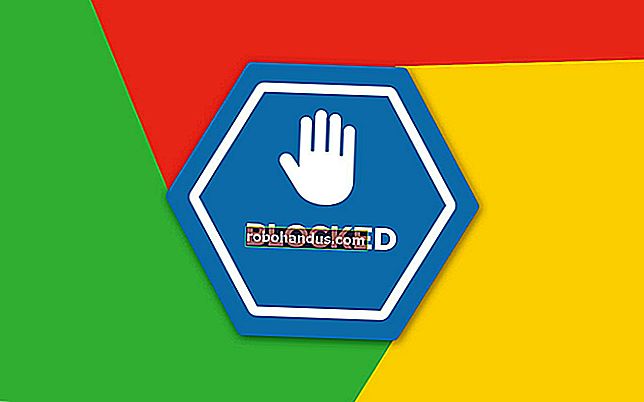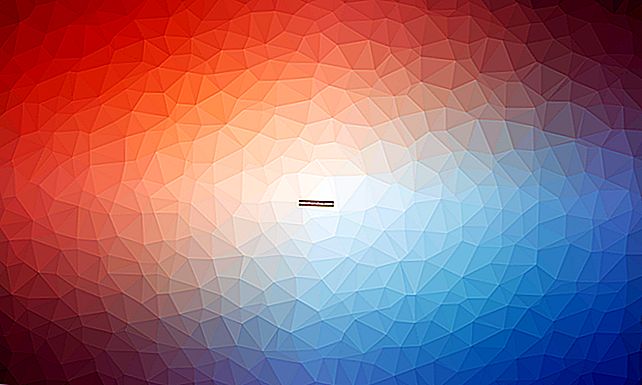Microsoft Word2016で紛失または破損したドキュメントを回復する方法

開くことができないような厄介な.docまたは.docxファイルのWordを使用したことがありますか?または、ドキュメントを完全に失い、すべてのハードワークが失われましたか?
関連:コンピュータをバックアップするための最良の方法は何ですか?
私たちは皆以前にそこに行ったことがありますが、まだ行っていない場合は、これはコンピュータをバックアップしておく必要があるという難しい教訓です。これが将来起こらないことを保証する無料で安価なプログラムがたくさんあるので、あなたが仕事を終えたら、あなた自身に賛成してそれを設定してください。
とりあえず、失われたファイルや破損したファイルを回復する方法はいくつかあります。
破損したWord文書からテキストを回復する
ドキュメントが破損している場合は、次のようなエラーが発生する可能性があります。
「Wordでファイルを開こうとしてエラーが発生しました。
ファイルのアクセス許可を確認し、アクセスできるはずであることがわかっていて、現在のCPUとメモリの使用量を確認し、それほど高くないことがわかった場合は、Wordの組み込みリカバリを使用して取得を試みることができます。あなたのテキストの一部が戻ってきました。(ファイルが見つからない場合は、この記事の3番目のセクションにスキップしてください。)
Wordを開き、[ファイル]> [開く]をクリックします。

次に、[参照]をクリックします。

ここから、開こうとしているファイルに移動する必要があります。ファイルにアクセスしたら、ドロップダウンメニューから[任意のファイルからテキストを復元(*。*)]ファイルタイプを選択します。

[開く]をクリックすると、運が良ければ、Wordがテキストを復元します。

そうは言っても、あなたのマイレージは異なるかもしれません。ファイルが修復できないほど破損している場合があり、テキストを修復できたとしても、フォーマットが失われる可能性があります。
破損したファイルを修復するようにWordを強制する
上記のオプションが機能しない場合、Microsoftには、Wordにファイルの修復を強制する別の方法があります。Wordで、リボンの[ファイル]をクリックし、[開く]をクリックします。


[開く]ダイアログボックスで、クリックしてWord文書を強調表示します。

[開く]ボタンの矢印をクリックしてから、[開いて修復]をクリックします。

失われたWord文書を回復する
ファイルが見つからない場合は、Wordが保存したバックアップファイルを見つけることができる場合があります。これは、Microsoft Word 2016でWordのバックアップファイルを検索する方法のデモンストレーションです。古いバージョンのWordの手順は、Microsoftのドキュメントに記載されています。
Word 2016を起動したら、まず[ファイル]> [開く]をクリックします。

次に、[参照]をクリックします。

次に、不足しているファイルを最後に保存したフォルダーに移動します。[ファイルの種類]リスト([すべてのWord文書])で、[すべてのファイル]をクリックします。通常、バックアップファイルの名前は「Backupof」で、その後に不足しているファイルの名前が続きます。バックアップファイルをクリックし、[開く]をクリックします。

そのようにリストされたバックアップファイルが見つからない場合は、代わりに* .wbkWordバックアップファイルを検索してください。

ファイルの名前はWordによって自動的に生成されるため、見慣れない場合があります。したがって、.wbkファイルが表示された場合は、探しているファイルが見つかるまで一度に1つずつ開き、すぐに保存してください。
一時的な自動保存ファイルを見つけて回復する
ドキュメントのフォルダにバックアップが見つからない場合は、Wordドキュメントで作業した最後の10分間のファイルが自動保存されている可能性があります。それらは、次のような多くの場所に表示されます。
- 「C:\ドキュメントと設定\\アプリケーションデータ\ Microsoft \ Word」。
- 「C:\ドキュメントと設定\\ローカル設定\温度」
Windows 7およびVistaでは、場所は次のようになります。
- 「C:\ Users \\ AppData \ Local \ Microsoft \ Word」
- 「C:\ Users \\ AppData \ Local \ Temp」
私はC:\ Users \\ AppData \ Roaming \ Microsoft \ Wordに保存されているのを見つけました。

次の種類のファイルを探します。ここで、「xxxx」は数字です。
- Word文書ファイルは〜wrdxxxx.tmpのようになります
- 一時ドキュメントファイルは〜wrfxxxx.tmpのようになります
- 自動回復ファイルは〜wraxxxx.tmpのようになるか、「AutoRecovery saveof。。。」拡張子が.asd
- 完了した自動回復ファイルの拡張子は.wbkになります。
自動保存ストレージまたは一時ファイルフォルダを見つけるのに問題がある場合、自動保存ファイルをすばやく簡単に見つける方法は、Search Everythingユーティリティを使用して、「。asd」などのファイルタイプまたは「wra」などのプレフィックスを検索することです。コンピュータのストレージにインデックスを付けるのを待つ必要がありますが、それが完了すると、非常に高速になります。うまくいけば、これらのオプションの1つが失われた作業の回復に役立つでしょう。