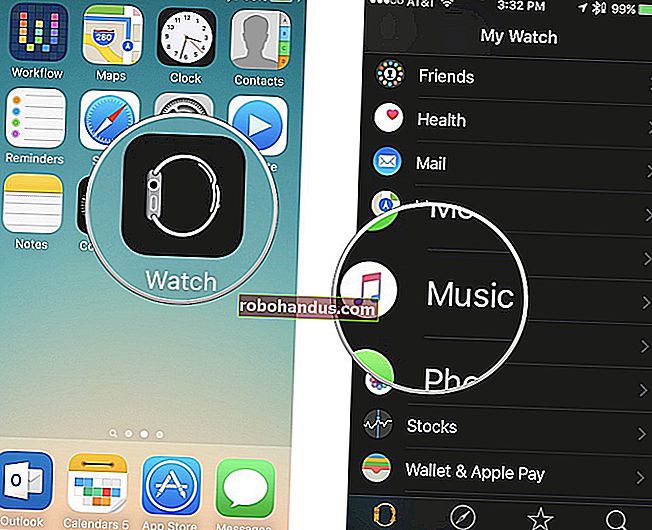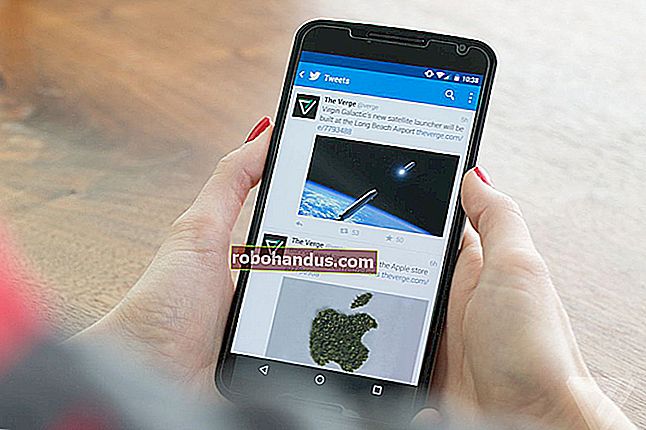OBSを使用してTwitchでPCゲームをストリーミングする方法

Twitchのようなゲームストリーミングサービスはかつてないほど大きくなっています。友達にゲームをプレイしているのを見てもらいたい場合でも、より多くの視聴者を獲得しようとしている場合でも、ストリーミングは簡単です。
Twitch.tvはパブリックストリームのみをサポートします。プライベートストリームを数人の友達にブロードキャストしたい場合は、Steamの組み込みのブロードキャスト機能を使用してみてください。これにより、ゲームストリームをSteamの友達に制限できます。
- Twitch.tvプロファイルからTwitchストリームキーを取得します
- Open Broadcaster Softwareをダウンロードし、ゲームキャプチャモードを設定します
- TwitchキーをOBSのストリーム設定に追加します
- 「ストリーミングの開始」をクリックして、ゲームをプレイします
Twitchに落ち着いた場合は、このガイドを読む前に、ストリーミングするゲームを確認してください。一部のPCゲームには、Twitchサポートが組み込まれています。ただし、ほとんどのゲームでは、Open Broadcaster Software(OBS)のようなゲームプレイをブロードキャストするために、サードパーティのストリーミングプログラムが必要になります。それが今日私たちが設定するものです。
最後に、Twitchはストリーミングにかなり強力なハードウェアを推奨しています。Twitch自体は、Intel Core i5-4670またはAMDと同等のCPU、少なくとも8GBのDDR3SDRAM、およびWindows7以降を使用することをお勧めします。ストリームがスムーズに実行されない場合は、おそらくより高速なCPUとより多くのRAMが必要です。インターネット接続のアップロード帯域幅も工場です。高品質のストリームには、より多くのアップロード帯域幅が必要です。
全部手に入れた?了解しました。これがあなたがする必要があることです。
ステップ1:Twitch.tvストリームキーを取得する
Twitchが最も人気のあるオプションであるため、Twitchを使用してブロードキャストしています。もちろん、独自のストリームをホストして視聴者に直接ストリーミングすることもできますが、ゲームをTwitchなどのWebサイトにストリーミングし、そのWebサイトで視聴者に再ブロードキャストできるようにするために必要なアップロード帯域幅ははるかに少なくなります。YouTubeGamingなどの他のWebサイトを使用することもできます。
まず、ゲームのストリーミングに使用する無料のTwitchアカウントを作成する必要があります。Twitch.tvにアクセスしてアカウントを作成するだけです。アカウントを作成したら、Twitchホームページの右上隅にあるアカウント名をクリックし、[ダッシュボード]を選択して、[ストリームキー]の見出しをクリックします。「鍵の表示」ボタンをクリックして、秘密鍵を取得します。

チャンネルにストリーミングするには、このキーが必要です。キーを持っている人は誰でもあなたのチャンネルにストリーミングできるので、他の人と共有しないでください。
ステップ2:OBSゲームキャプチャモードを設定する
Open Broadcaster Software(OBS)は、Twitchでのストリーミングに最適な無料のオープンソースビデオ録画およびストリーミングアプリケーションです。 OBSは、スクリーンキャストを録画してローカルビデオファイルに保存できますが、TwitchやYouTubeGamingなどのサービスにライブストリーミングすることもできます。 OBSでは、ストリームに要素を追加することもできるため、Webカメラ、画像オーバーレイ、およびその他の視覚要素からライブビデオを追加できます。
ここからOpenBroadcaster Softwareをダウンロードしてインストールし、起動します。OBSは、スクリーンキャストを「シーン」と「ソース」に整理します。シーンは最終的なビデオまたはストリームであり、視聴者に表示されます。ソースは、そのビデオを構成するものです。ゲームウィンドウのコンテンツを表示するシーン、またはゲームウィンドウとWebカメラのコンテンツを重ねて表示するシーンを作成できます。ストリーミングするゲームごとに個別のシーンを設定し、その場でそれらを切り替えることができます。
今のところ、デフォルトのシーンで問題なく動作します。

ゲームキャプチャソースを追加する
最初に行う必要があるのは、ゲームキャプチャソースをシーンに追加することです。[ソース]ボックスを右クリックして、[追加]> [ゲームキャプチャ]を選択します。

「新規作成」を選択し、キャプチャに名前を付けて、「OK」をクリックします。

[モード]で[フルスクリーンアプリケーションをキャプチャする]を選択すると、OBSはプレイするフルスクリーンゲームを自動的に検出してキャプチャします。ウィンドウゲームをプレイしている場合は、モードボックスで[特定のウィンドウをキャプチャ]を選択し、アプリケーションを選択します。ここのリストに表示されるように、ゲームが実行されていることを確認してください。

ここで他のオプションを微調整するか、後で変更することができます。ソースリストでゲームキャプチャソースをクリックし、「プロパティ」を選択するだけで、これらの同じオプションにアクセスできます。
「OK」をクリックしてこのウィンドウを終了します。
次に、フルスクリーンゲームを起動します。Alt + Tabキーを押すと(または複数のモニターがある場合)、メインのOBSウィンドウにプレビューが表示されます。プレビューが表示されない場合は、ウィンドウの中央を右クリックして、[プレビューを有効にする]が有効になっていることを確認してください。
一部のゲームでは、Alt + Tabキーを押したときにプレビューが表示されない場合があります。これは場合によっては正常です。ローカルレコーディングでテストして、現在の設定が問題のゲームで機能するかどうかを確認することをお勧めします。「録画の開始」をクリックし、ゲームを数秒間プレイしてから、録画を停止して、結果のビデオファイルが機能するかどうかを確認します。

ゲームキャプチャが機能しない場合:ディスプレイキャプチャモードを試してください
残念ながら、ゲームキャプチャモードはすべてのゲームで機能するとは限りません。OBSで特定のゲームを録画またはストリーミングできない場合は、代わりにディスプレイキャプチャモードを試すことができます。これにより、Windowsデスクトップと開いているウィンドウを含むディスプレイ全体がキャプチャされ、ストリーミングされます。
ディスプレイキャプチャモードを使用するには、最初にOBSがゲームキャプチャソースを表示するように設定されていないことを確認します。これを行うには、ゲームキャプチャソースを右クリックして[削除]を選択してリストから削除するか、左側にある目のアイコンを左クリックして非表示にします。

次に、ゲームキャプチャソースを追加したのと同じように、新しいソースを追加します。「ソース」ボックスを右クリックして、「追加」>「キャプチャの表示」を選択します。ソースに好きな名前を付けて、「OK」をクリックします。

追加するディスプレイを選択し(コンピューターモニターが1つしかない場合は、ディスプレイは1つだけになります)、[OK]をクリックします。

デスクトップのプレビューがメインOBSウィンドウに表示されます。OBSは、画面に表示されているものをすべてストリーミングします。Game Captureが機能しない場合は、これでうまくいく可能性があります。

ブロードキャストするオーディオを選択します
デフォルトでは、OBSは、デスクトップオーディオ(ゲームサウンドを含む、PCで再生されているすべてのもの)とマイクからのオーディオをキャプチャします。これらはストリームに含まれます。
これらの設定を変更するには、OBSウィンドウの下部に表示されるミキサーパネルを使用します。たとえば、いずれかのタイプのオーディオをミュートするには、スピーカーアイコンをクリックします。音量を調整するには、スライダーを左または右にドラッグします。オーディオデバイスを選択するには、歯車のアイコンをクリックして[プロパティ]を選択します。

Webカメラからビデオを追加する
ゲームストリームの上にWebカメラの小さなビデオを含めたい場合は、それを別のソースとしてシーンに追加します。[ソース]ボックス内を右クリックし、[追加]> [ビデオキャプチャデバイス]をクリックします。ビデオキャプチャデバイスに名前を付けて、[OK]をクリックします。

Webカメラがある場合は、OBSが自動的にWebカメラを検出します。使用するWebカメラデバイスを選択し、ここで変更する設定を構成します。デフォルト設定は正常に機能するはずです。完了したら、「OK」をクリックします。

ウェブカメラのビデオは、OBSプレビューウィンドウでゲームまたはデスクトップにスーパーインポーズされます。マウスを使用してビデオを目的の場所にドラッグアンドドロップし、コーナーをクリックしてドラッグし、Webカメラフレームのサイズを目的のサイズに変更します。

ウェブカメラのビデオが表示されない場合は、ビデオキャプチャデバイスがメインゲームの上に表示されていることを確認するか、[ソース]ボックスにキャプチャソースを表示してください。リストで互いに重なり合っているソースは、ライブビデオで互いに重なり合っています。したがって、ビデオキャプチャデバイスをソースリストの一番下に移動すると、ゲームストリームの下に表示され、誰にも表示されなくなります。ソースをドラッグアンドドロップして、リスト内で再配置します。

ステップ3:Twitchストリーミングを設定する
ストリームを希望どおりに設定したら、OBSをTwitchチャネルに接続する必要があります。OBS画面の右下隅にある[設定]ボタンをクリックするか、[ファイル]> [設定]をクリックして、OBSの設定ウィンドウにアクセスします。
「ストリーム」カテゴリをクリックし、ストリームタイプとして「ストリーミングサービス」を選択し、サービスとして「Twitch」を選択します。アカウントのストリームキーをコピーして、TwitchWebサイトから[ストリームキー]ボックスに貼り付けます。「サーバー」ボックスで、現在地に最も近いサーバーを選択します。完了したら、[OK]をクリックして設定を保存します。
YouTubeGamingやFacebookLiveなどの別のサービスにストリーミングする場合は、ここの[サービス]ボックスでそのサービスを選択し、代わりに必要な詳細を入力します。

このウィンドウからストリーミング設定を調整することもできます。ここで「出力」アイコンを選択し、「ストリーミング」の下のオプションを使用してビットレートとエンコーダーを選択します。最初にデフォルト設定でストリーミングを試して、それらがどのように機能するかを確認することをお勧めします。
スムーズでない場合は、ここでビデオのビットレートを下げてみてください。最適な設定は、コンピューターとインターネット接続によって異なります。OBSは、システムに最適な設定が見つかるまで、さまざまな設定を試すことをお勧めします。

ステップ4:ストリーミングを開始します!
OBSがTwitchに接続されたので、必要なのはOBSウィンドウの右下隅にある[ストリーミングの開始]ボタンをクリックすることだけです。

ストリーミング中に、Twitch.tvダッシュボードページでストリームのプレビューを表示したり、タイトルを付けたり、「再生中」ステータスを設定したりできます。Twitchページの右上隅にあるユーザー名をクリックし、[ダッシュボード]を選択してアクセスします。
ストリームを他の人と共有するには、チャンネルページに誘導するだけです。ここtwitch.tv/userで、「user」はTwitchのユーザー名です。

OBSのさまざまな設定と機能の詳細については、公式のOBSドキュメントを参照してください。
画像クレジット:Dennis Dervisevic / Flickr