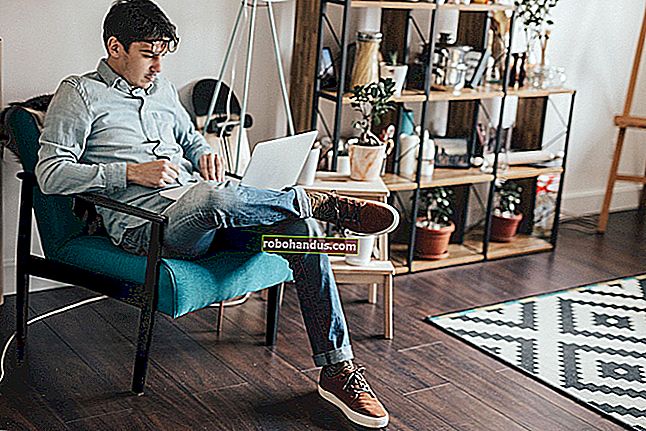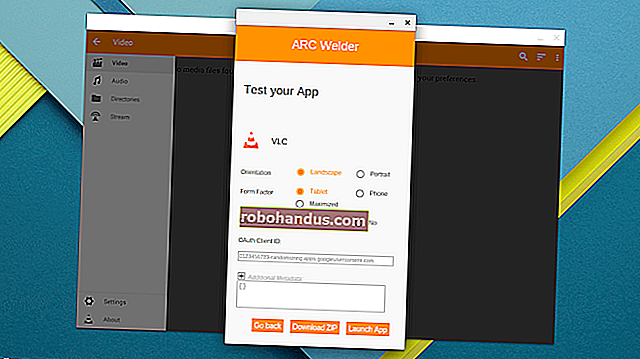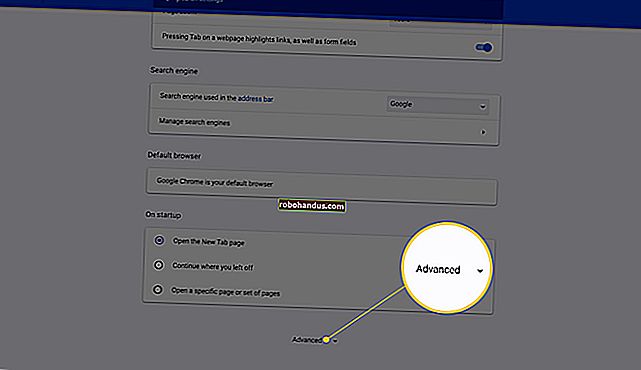Windows10でDiscordPush toTalkのトラブルシューティングを行う方法

Push to Talkを使用すると、Discordで友達と通信するときのバックグラウンドノイズを制御できます。ただし、Windows 10やその他のアプリケーションなどの外部要因により、機能が正しく機能しない場合があります。一般的な問題のトラブルシューティング方法は次のとおりです。
DiscordのVoice&VideoPanelを確認してください
Windows Updateは、コンピューター上のドライバーを上書きする可能性があり、場合によっては、Discordでオーディオデバイスを再選択することが修正されます。ヘッドセットが接続されているUSBポートを変更したり、Bluetoothをオフにしてから再度オンにしたりすることもできます。
Discordでオーディオデバイスを再選択するには、アプリの画面の左下を見て、プロファイルの横にある「歯車」アイコンを見つけます。「歯車」アイコンをクリックして、「ユーザー設定」を開きます。

[音声とビデオ]設定タブに移動し、[入力デバイス]でマイクを再度選択します。

Discordは、マイクがあなたの声を拾っていることを確認する比較的簡単な方法を提供します。同じパネルで、[Let's Check]をクリックして、マイクに向かって話します。インジケーターが点灯している場合は、マイクが機能しています。あなたの話を聞いている人に最適な品質を得るには、通常の音量で話すときにインジケーターが最大値の約75%にジャンプする必要があります。
これはばかげているように聞こえるかもしれませんが、マイクを再選択すると問題が解決することがよくあります。
追加の手段として、選択した入力デバイスがマイクからのオーディオを検出していない場合に、Discordに通知させるように選択できます。タブの一番下までスクロールして、トグルを見つけます。

Windowsでデフォルトのヘッドセットとマイクを再確認してください
ヘッドセットがDiscordとPCの両方でデフォルトの入力/出力デバイスとして設定されていることを確認してください。Discordでは、「Voice&Video」タブで入力/出力デバイスを選択することでこれを確認できます。
関連:修正:私のマイクがWindows10で動作しない
Windows 10でデフォルトのサウンドデバイスを確認する最も簡単な方法は、サウンド設定を確認することです。スタートメニューで「サウンド設定」を検索し、ドロップダウンメニューから入力/出力デバイスを選択します。

デフォルトのデバイスの選択が終了したら、画面を閉じます。Windows10は自動的に設定を保存します。
管理者設定を確認する
管理者モードで実行されているゲーム(または任意のアプリケーション)をプレイしている場合、Discordも管理者モードに設定されていない限り、プッシュツートークキーはキャプチャされません。
アプリケーション(管理者モードで実行されている)にフォーカスを置くと、入力デバイス(キーボードとマウス)のアクセス許可が昇格し、それ自体も昇格されたアクセス許可を持たないバックグラウンドアプリケーション(Discordなど)からアクセスできなくなります。
より具体的には、Discordが通常モードで実行されているときに管理者モードで実行されているアプリケーションにタブで移動すると、WindowsはキーボードへのDiscordアクセスを拒否します。これが、Discordを管理者モードで実行することが答えである理由です。Discordがキーボードを含むすべてにアクセスできるようにします。
これを修正するには、タスクバーでDiscordを手動で閉じることから始めます。Discordデスクトップアプリケーションは、Windows10システムトレイを展開することで手動で閉じることができます。

次に、Discordランチャーを右クリックして、「管理者として実行」を選択します。

「プッシュツートーク」を有効にして友達と音声通話を開始し、この方法が機能するかどうかを確認してください。
キーバインドセットを再確認してください
Discordウィンドウの左下隅にあるユーザー設定を選択することから始めて、「Voice&Video」設定タブに戻ります。現在Discordで使用しているすべてのキーバインドが[キーバインド設定]メニューに表示されます。[プッシュツートーク]と[プッシュツーミュート]が同じキーに設定されていないことを再確認してください。

「キーバインド設定」では、Discordですべてのキーバインドを設定します。「PushToTalk(Normal)」を選択し、使用するキーバインドを選択します。これは、「ショートカット」キーバインドで使用しているものと同じキーバインドにすることができます(上のスクリーンショットを参照)。

「PushToTalk(Priority)」オプションは、Discord Serverを管理していて、音声チャネルで他のスピーカーとすばやく話すことができるPush toTalkボタンを作成したい人向けです。
音声と音声の設定をデフォルトにリセット
場合によっては、デフォルト設定にすばやくリセットするのが最善の解決策です。入力/出力デバイスとキーバインドがリセットされることに注意してください。このボタンをクリックする前に、設定が何であるかをメモしておくことをお勧めします。
Twitchの[音声とビデオ]設定タブの一番下までスクロールし、[音声設定のリセット]という大きな赤いボタンを選択します。

[音声とビデオ]設定タブに戻り、プッシュツートークのキーバインドを再度選択します。

Push to Talkのキーバインドを選択したら、友人との音声通話を開始して、この方法が機能するかどうかを確認します。
Discordサポートに連絡する
他のすべてが失敗した場合は、DiscordのFAQページをご覧ください。ここには、Discordサポートチームによって作成されたセルフヘルプメニューの広範なリストがあります。サイトの右上隅に、Discordのサポートチームにリクエストを送信してさらに支援を求めるオプションがあります。