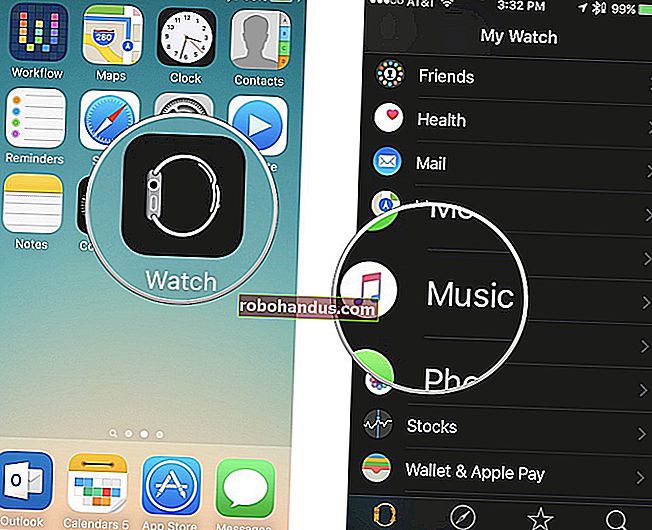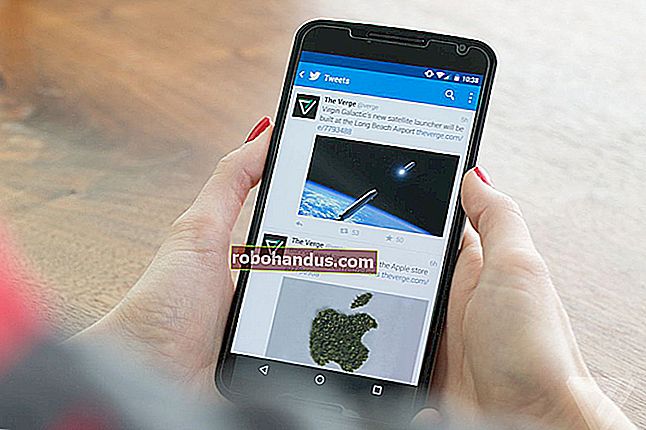あなたのAndroid携帯に音楽をコピーする方法

外出中に音楽コレクションを放棄する必要はありません。Spotifyのようなストリーミングサービスは素晴らしいですが、すでに所有している音楽にお金を払う必要はありません。音楽をAndroidデバイスに転送する場合は、次の方法で行います。
USBケーブルを介したファイル転送
音楽をAndroidデバイスに転送する最も簡単な方法は、USBケーブルでPCに接続することです。ファイルが携帯電話に保存されたら、フォノグラフなどの音楽アプリを使用してコレクションを管理できます。
デバイスをPCに接続し、表示されるのを待ちます。Windowsでは、ファイルエクスプローラーの[デバイスとドライブ]の下に表示されます。
macOSユーザーは、Androidファイル転送を使用する必要があります。ダウンロードしてMacにインストールし、Androidデバイスを接続します。その後、Androidデバイスのコンテンツを参照し、音楽ファイルを直接コピーすることができます。
関連:Androidデバイスをファイルエクスプローラーに表示する方法(表示されない場合)
Androidは、デフォルトで充電モードになり、USB経由でAndroidデバイスのファイルシステムにアクセスできない場合があります。PCがAndroidデバイスを検出していない場合は、USB設定が正しいかどうかを確認してください。

デバイスは、「ファイルの転送」などのオプションを使用して、USB接続を自動的に決定するのではなく、接続時にUSB接続で何をしたいかを尋ねる場合があります。お使いのデバイスでは言葉が少し異なる場合がありますが、その場合はこのオプションを選択してください。PCに取り込まれると、ファイルの移動を開始できます。
次に、音楽フォルダを開き、音楽コレクションを保存するAndroidデバイスにアイテムをドラッグし始めます。転送するファイルの数によっては、このプロセスに時間がかかる場合があります。

フラッシュドライブを使用した転送
USBフラッシュドライブを使用して、音楽ファイルをPCからデバイスに転送することもできます。USB-Cフラッシュドライブ(AndroidデバイスがUSB-Cを使用している場合)を使用するか、USB-C OTG(On The Go)アダプターを使用して標準のUSBフラッシュドライブを接続できます。
関連:Android携帯電話またはタブレットでUSBフラッシュドライブを使用する方法
Androidの内部ファイルマネージャーは異なる場合がありますが、USBストレージを接続すると、ファイルを表示するためのオプションが(通知バーに)表示されます。そうでない場合は、デバイスのファイルマネージャーアプリを見つけて(またはAsusファイルマネージャーのように最初にダウンロードして)、USBドライブを見つけます。
ほとんどのファイルマネージャは、ファイルを直接移動するか、ファイルをコピーして元のファイルをそのまま残すかのいずれかをサポートします。
たとえば、Samsung My Filesアプリでは、接続されているUSBストレージにあるファイルまたはフォルダーを選択し、下部にある[移動]または[コピー]を選択できます。

音楽ファイル(またはファイルを含むフォルダー)を選択し、それらをコピーするか移動するかを選択します。USBストレージから内部ストレージまたはSDカードに移動し、そこにファイルを貼り付けるか移動します。

その後、音楽ファイルがデバイスに保存され、選択した音楽アプリでアクセスできるようになります。
Googleドライブにアップロード
15 GBの無料ストレージを備えたGoogleドライブは、AndroidやPCを含むすべてのデバイス間で音楽コレクションの同期を維持するための最も簡単な方法を提供します。
Android用のGoogleドライブアプリでは、フォルダ全体をAndroidデバイスに直接ダウンロードすることはできません。ファイルを1つずつ、フォルダーごとにダウンロードする場合を除いて、最も簡単な方法はCloudBeatsを使用することです。
Android用のサードパーティの音楽アプリを使用すると、GoogleドライブやDropboxなどのクラウドストレージプロバイダーから直接デバイスにファイルをダウンロードできます。代わりにCloudPlayerのような代替手段を使用できます。
まず、ウェブ上のGoogleドライブに音楽をアップロードします。左上隅にある[新規]をクリックし、[ファイルのアップロード]を選択してファイルを個別にアップロードするか、[フォルダのアップロード]を選択して音楽コレクションを一度にアップロードします。

必要に応じて、Googleバックアップと同期を使用してPCからファイルを同期できます。インストーラーをダウンロードし、インストールが完了したら開いて、[開始]をクリックします。Googleアカウントにサインインするように求められます。

サインインしたら、[フォルダの選択]をクリックして、Googleドライブに同期する音楽フォルダを選択し、[次へ]をクリックします。

次のステップで、GoogleドライブをPCに同期することを確認し、[開始]をクリックします。既存のGoogleドライブファイルがPCにダウンロードされ始め、音楽コレクションがGoogleドライブにアップロードされ始めます。
ファイルを配置したら、AndroidデバイスにCloudBeatsをインストールして開き、左にスワイプして[ファイル]を表示します。

「クラウドの追加」をクリックして、Googleドライブを選択します。CloudBeatsによるGoogleアカウントへのアクセスを許可するかどうかを尋ねられます。[許可]を選択してください。
その後、CloudBeatsにGoogleドライブのファイルとフォルダーが表示されます。音楽コレクションが含まれているフォルダを見つけ、メニューボタン(縦に3つ並んだ点)を押して、[ダウンロード]をクリックします。

ファイルはデバイスに同期されます。CloudBeatsで音楽コレクションを再生できます。または、必要に応じて、ファイルがダウンロードされたら、GooglePlayミュージックまたは別のAndroid音楽アプリからそれらを再生できます。
関連:AndroidとiPhone用の最高の無料音楽アプリ
Dropboxにアップロード
Googleエコシステムからできるだけ離れたいが、音楽コレクションのクラウドソリューションのアイデアが好きな場合は、代わりにDropboxのようなサービスを使用できます。
Dropboxには2GBのストレージが無料で付属しています。これは数百曲に十分な容量です。Dropboxを使用してフォルダー全体をダウンロードするには、Dropbox Plusサブスクリプションが必要です。そのため、Googleドライブと同様に、メンバーシップの料金を支払う準備ができていない限り、CloudBeatsなどのアプリでDropboxを使用することをお勧めします。
Dropboxへのファイルのアップロードは簡単です。DropboxのWebサイトにアクセスしてサインインし、右側の[ファイルのアップロード]または[フォルダーのアップロード]をクリックします。

ファイルを定期的に同期することを計画している場合は、PCにDropboxをインストールする方が簡単な場合があります。Dropboxをダウンロードしてインストールし、アカウントでサインインします。

インストールしてログインしたら、コレクションをメインのDropboxフォルダー内のフォルダーに移動し始めることができます。または、Dropboxフォルダーの場所を変更して、現在音楽コレクションに使用しているフォルダーと一致させることもできます。
関連:Dropboxフォルダの場所を変更する方法
Windowsユーザーは、「C:\ Users \ your-username \ Dropbox」に移動するか、Windowsファイルエクスプローラーの左側のサイドバーで「Dropbox」を選択することで、Dropboxフォルダーを見つけることができます。
コレクションのアップロードには少し時間がかかる場合があります。完了したら、CloudBeatsを使用してAndroidデバイスで音楽を再生できます。
CloudBeatsアプリを開き、左にスクロールして[ファイル]を表示し、[クラウドを追加]をクリックします。

「Dropbox」を選択し、Dropboxのログイン資格情報を使用してログインします。CloudBeatsにDropboxのファイルとフォルダーへのアクセスを許可するかどうかを尋ねられるので、[許可]をクリックします。
これで、Dropboxフォルダーがアプリに表示されます。音楽コレクションが含まれているフォルダを見つけ、フォルダの横にあるメニューオプションをクリックして、[ダウンロード]をクリックします。

ダウンロードをクリックすると、音楽ファイルのダウンロードが開始され、CloudBeatsまたはお好みの音楽アプリでオフライン再生できるようになります。
Airdroidを使用したワイヤレス転送
USBケーブルが手元にない場合は、代わりにAirDroidを使用してPCとAndroidデバイス間でファイルを転送できます。
アプリをAndroidデバイスにインストールし、AirDroidアカウントにサインアップします(または、すでにアカウントを持っている場合はサインインします)。次に、PC用のAirDroidクライアントをダウンロードする必要があります。
AirDroidはWindowsとmacOSをサポートしていますが、ブラウザを使用してファイルをアップロードできるWebインターフェイスも備えています。ダウンロードしたら、Androidデバイスと同じAirDroidアカウントでサインインします。

両方のデバイスにログインすると、PCの[マイデバイス]の下にAndroidデバイスが表示されます。その場合は、サイドメニューの「ファイル」をクリックしてください。

「SDカード」または「外部SD」をクリックします。この場合、「SDカード」は内部ストレージを意味し、「外部SD」は外部SDカードを意味します。フォルダ領域内を右クリックし、「新しいフォルダ」を選択して新しいフォルダを作成します。

これを「音楽」や「音楽コレクション」などのわかりやすい名前に変更します。

Windowsファイルマネージャーを開き、ファイルを選択して(AirDroidの無料バージョンしかない場合はフォルダーではありません)、AirDroidで作成したフォルダーにファイルをドラッグし始めます。
AirDroidは、これらのファイルをAndroidデバイスにワイヤレスでアップロードします。それが完了したら、選択した音楽アプリでそれらにアクセスできます。
GooglePlayミュージックにアップロードする
Googleは、ユーザーをGoogleサービスに縛り付けておくのが好きです。以前は、音楽コレクションをAndroidデバイスに同期するための良い方法としてGooglePlayミュージックを推奨していました。
注: Google Play Musicは廃止され、近い将来YouTubeMusicに「最終的に」置き換えられる予定です。
ただし、当面は、Google Playミュージックマネージャーを使用して、この無料の100,000曲のストレージを利用できます。このツールはPCをスキャンし、一般的なフォルダ(iTunesが使用するものなど)または音楽ファイル用に個人的に選択したフォルダをチェックします。

ミュージックマネージャがこれらのフォルダをスキャンすると、ファイルのGooglePlayミュージックへのアップロードが開始されます。これで、スマートフォンのGoogle Playミュージックアプリから、またはPCからGooglePlayミュージックのウェブサイトから音楽コレクションにアクセスできるようになります。
Music Managerがすぐにアップロードを開始するので、音楽のアップロードを見るのに固執する必要はありません。

アップロードされたファイルは、GooglePlayミュージックアプリで利用できるようになります。
GoogleがPlayミュージックを終了したときにコレクションに何が起こるかについての情報は現在利用できないことを指摘することが重要です。 Google Play Musicの終了日が発表されたときに、ファイルがYouTubeMusicに移動するかどうかを会社が発表する可能性があります。