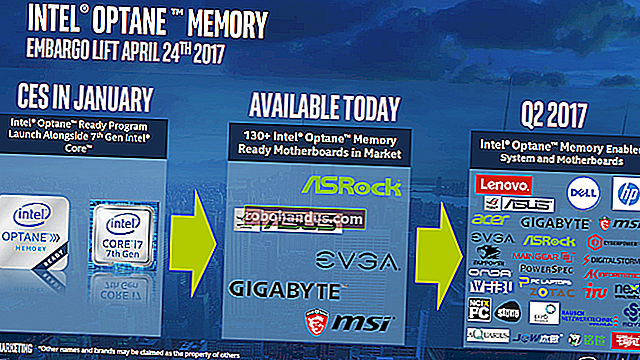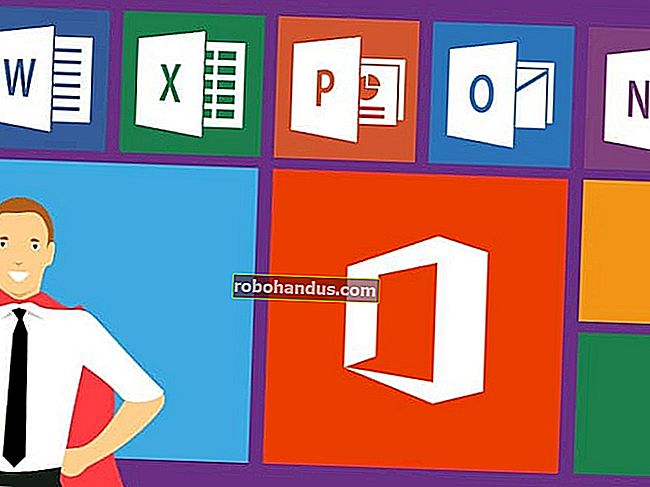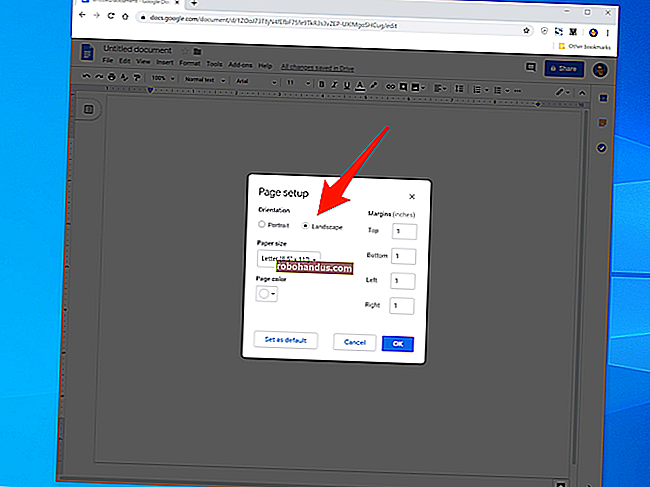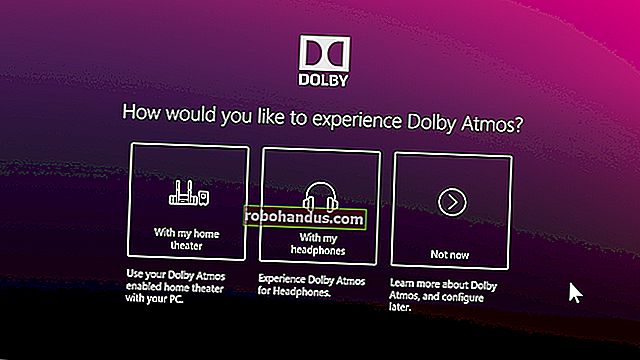Windows 10の新しいクリップボードの使用:履歴とクラウド同期

Windows 10の2018年10月の更新プログラムには、新しいクリップボードエクスペリエンスがあります。クリップボードにコピーしたアイテムの履歴にアクセスしたり、頻繁に使用するアイテムを固定したり、PC間でクリップボードを同期したりできるようになりました。
新しいクリップボード機能を有効にする方法
これらの新しいクリップボード機能を有効にするには、[設定]> [システム]> [クリップボード]に移動します。システムに「クリップボード」オプションが表示されない場合は、2018年10月の更新にまだアップグレードしていないことが原因です。
これらの新機能はデフォルトでオフになっています。クリップボードの履歴を有効にするには、[複数のアイテムを保存]を[オン]にします。

すべてのWindows10デバイス間、つまりRedstone5以降を実行しているすべてのWindows10デバイス間でクリップボードデータを同期するには、[デバイス間で同期]を[オン]に設定します。
自動同期設定を選択することもできます。この機能を有効にすると、デフォルトのオプションは「コピーしたテキストを自動的に同期する」です。Windows 10は、クリップボードにコピーしたものすべてを自動的に同期します。
Windowsがパスワードなどの機密データを同期しないようにするには、代わりに「コピーしたテキストを自動的に同期しない」を選択します。その後、いつでもデバイス間でテキストを手動で同期することを選択できます。

クリップボードの履歴にアクセスする方法
新しいクリップボードツールを開くには、任意のアプリケーションでWindows + Vを押します。クリップボードパネルが表示されます。
このパネルには、クリップボードにコピーしたアイテムの履歴が表示され、最新のアイテムが一番上に表示されます。クリップボードをクリックして選択し、現在のアプリケーションに貼り付けます。
アイテムの右側にあるピンアイコンにカーソルを合わせてクリックすると、アイテムをクリップボードに「ピン留め」できます。Windowsはそのアイテムをクリップボードパネルに保持し、新しいアイテムのためのスペースを作るためにそれを破棄しません。いつでも利用できるので、このオプションは頻繁に貼り付けるアイテムに最適です。
アイテムの「x」ボタンをクリックして、すぐにクリップボードから削除することもできます。

現在、このクリップボード履歴は、サイズが1 MB未満のテキスト、HTML、および画像をサポートしています。コピーした大きなアイテムは履歴に保存されません。
更新:Microsoftはこの制限を4 MBに引き上げたため、4MB以下のものはクリップボードの履歴に保存されます。
クリップボードの履歴を有効にしていない場合、または有効にしてからクリップボードに何もコピーしていない場合は、続行する前に機能を有効にするか、何かをコピーする必要があることを通知するメッセージが表示されます。
同期はどのように機能しますか?
クリップボードの同期を有効にしている場合、クリップボードの内容は2018年10月の更新を実行しているPC間で同期されます。これは、Windows10の2018年4月の更新で導入されたタイムラインを強化するのと同じMicrosoftGraphテクノロジを使用して機能します。これを機能させるには、同じMicrosoftアカウントで両方のデバイスにサインインする必要があります。
デフォルトでは、「コピーしたテキストを自動的に同期する」オプションを使用すると、Ctrl + Cを押すか、任意のアプリケーションで「コピー」オプションをクリックしてクリップボードにコピーするたびに、Windows10が即座にすべてを同期します。特別なことをする必要はありません。一方のPCでコピーしたものは、もう一方のPCのクリップボード履歴に表示されるだけです。
代わりに「コピーしたテキストを自動的に同期しない」を選択した場合は、コピーする内容を手動で選択する必要があります。これを行うには、Windows + Vでクリップボードの履歴を開き、クリップボードの履歴内の項目にカーソルを合わせて、雲の形をした「他のデバイスに同期」アイコンをクリックします。

当初、Windows 10は、この機能を使用してサイズが100KB未満のデータのみを同期します。Microsoftがこの制限を引き上げるまで、テキストの長い部分と大きな画像は同期されない場合があります。
Microsoftは、この機能によってクリップボードのデータをiPhone、iPad、Android用のMicrosoftのSwiftKeyキーボードに同期できることを約束しました。これにより、PCに何かをコピーして、電話の任意のアプリに簡単に貼り付けることができます。ただし、この機能はまだSwiftKeyキーボードアプリに追加されていません。
クリップボードの履歴をクリアする方法
PCとMicrosoftのサーバーの両方で履歴全体をクリアしたい場合は、[設定]> [システム]> [クリップボード]に戻ります。クリップボードデータのクリアの下にある「クリア」ボタンをクリックします。
これでは固定されたアイテムはクリアされないため、固定を解除するか、手動で削除する必要があります。