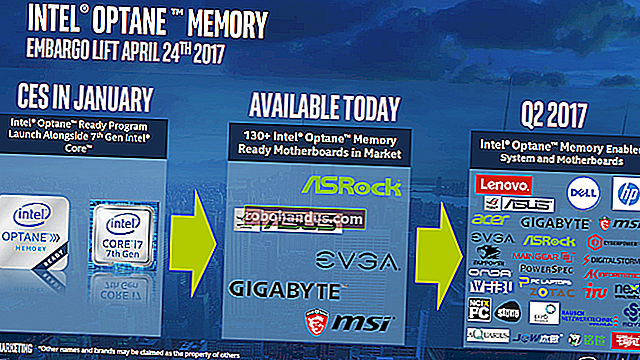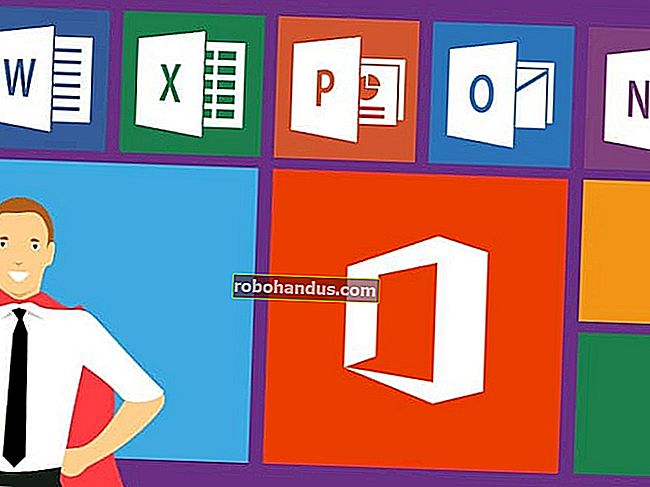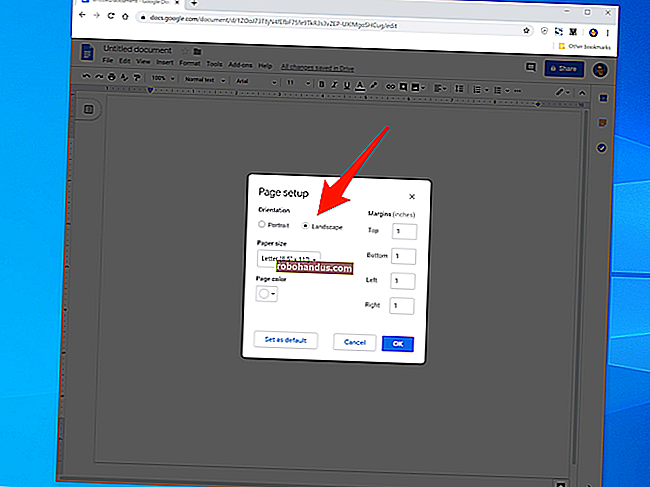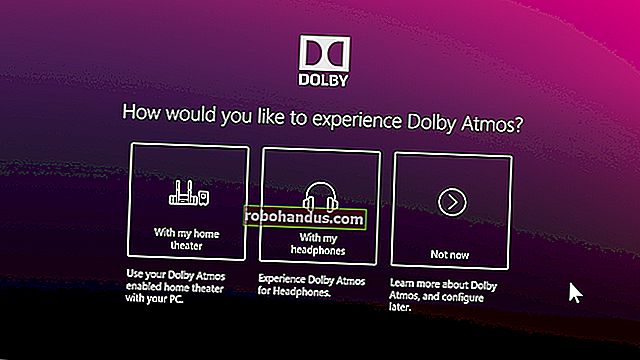WindowsPCでiPhoneまたはiPadの画面をミラーリングする方法

AirPlayを使用すると、iPhoneまたはiPadの画面をMacまたはAppleTVにミラーリングできます。しかし、Windows PCを使用している場合はどうなりますか?これを簡単にする無料のツールを紹介します。
関連:Apple TVでMac、iPhone、またはiPadの画面をミラーリングする方法
LonelyScreenは、PCにインストールする無料の使いやすいAirPlayレシーバーです。Apple TVと同じように、iPhoneまたはiPadからWindowsコンピュータの画面に何でも送信でき、iOSデバイスに何もインストールする必要はありません。
開始するには、LonelyScreenをダウンロードしてWindowsコンピューターにインストールするだけです。
Windowsファイアウォールを実行している場合、LonelyScreenのインストール中に、Windowsファイアウォールが一部の機能をブロックしたことを示す通知が表示される場合があります。LonelyScreenが通信できるようにするネットワークのタイプを指定します。パブリックネットワークは安全性が低いため、推奨されないことに注意してください。

LonelyScreenは、インストールされると自動的に実行されるため、上記のWindowsセキュリティアラートダイアログボックスが表示されると同時に、ファイアウォールがLonelyScreenをブロックしているという通知がメインのLonelyScreenウィンドウに表示されます。「FixIt(Administrator)」ボタンをクリックします。

[ユーザーアカウント制御]ダイアログボックスが表示されます。「はい」をクリックして、LonelyScreenが情報を受信できるようにします。

LonelyScreenが実行され、ファイアウォールでブロックが解除されると、メイン画面が表示されます。レシーバー名はデフォルトで「LonelyScreen」です。この名前は、情報をミラーリングできるAirPlayレシーバーとしてiOSデバイスに表示されます。
レシーバー名を変更するには、名前の上にマウスを移動してクリックします。

受信機の新しい名前を入力し、「保存」をクリックします。

次に、PCに情報を送信するようにiOSデバイスを設定します。これを行うには、LonelyScreenが実行され、iOSデバイスと同じWi-Fiネットワークに接続されている必要があります。LonelyScreenは最小化できますが、プログラムを終了しないでください。
iOSデバイスの下部から上にスワイプして、コントロールセンターにアクセスします。

AirPlayレシーバーがアクティブで、iOSデバイスがそれを認識できる場合、AirPlayはコントロールセンターで利用できます。それをタップします。

「LonelyScreen」、またはLonelyScreenレシーバーに割り当てた新しい名前がAirPlay画面に表示されます。それをタップして選択します。

PCでiOSデバイスのミラーリングを開始するには、表示される「ミラーリング」スライダーボタンをタップします。

ミラーリングスライダーボタンが緑色に変わり、iOSデバイスの画面がPCにミラーリングされることを示します。「完了」をタップします。

コントロールセンターに戻ります。LonelyScreenAirPlayレシーバーの名前がコントロールセンターに表示されていることに注意してください。上部の下矢印をタップして、コントロールセンターを閉じます。

これで、iOSデバイスで行ったことはすべて、音楽やビデオを含め、LonelyScreenAirPlayレシーバーウィンドウに表示されます。LonelyScreenウィンドウを拡大して、iOSデバイスのコンテンツをPCの画面上で大きくすることができます。

iOSデバイスからPCへのミラーリングを停止するには、LonelyScreenウィンドウの右上隅にある歯車ボタンをクリックしてLonelyScreenを閉じます。お使いのPCは、iOSデバイスのAirPlay設定に表示されなくなります。

前述したように、AppleTVを使用してiOSデバイスまたはMacをテレビにミラーリングできます。ただし、Apple TVをお持ちでない場合は、GoogleChromecastを使用してコンピュータからテレビに何でもミラーリングできます。AirPlayやその他のワイヤレスディスプレイ規格について詳しくは、こちらをご覧ください。