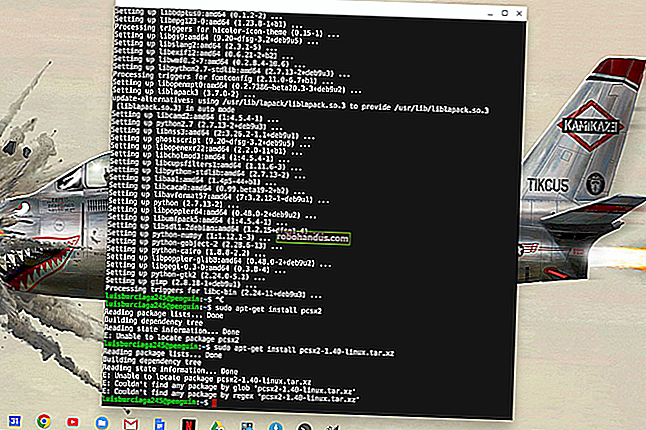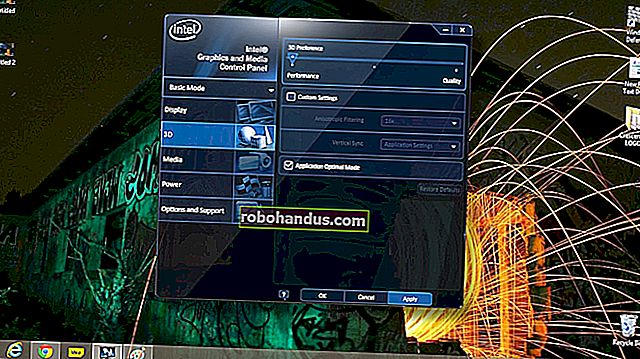iPhoneでデータ使用量を監視(および削減)する方法

無制限のセルラーデータを入手するのは困難です。超過料金の支払いや、残りの請求サイクルでデータ速度が少しずつ低下するのを防ぐために、使用しているデータの量に注意してください。
理想的な世界では、これらのものを細かく管理する必要はありません。しかし、私たち全員がまだその世界に住んでいるわけではなく、携帯電話が使用するデータを減らす方法はたくさんあります。
データ使用量を確認する方法
関連:Androidでデータ使用量を監視(および削減)する方法
何よりもまず、データ使用量を確認する必要があります。通常の使用法がどのように見えるかわからない場合は、データ消費パターンをどの程度軽度または重度に変更する必要があるかわかりません。
Sprint、AT&T、またはVerizonの計算機を使用してデータ使用量の概算を取得できますが、実際に行うのが最善の方法は、過去数か月間の使用量を確認することです。
過去のデータ使用量を確認する最も簡単な方法は、携帯電話プロバイダーのWebポータルにログインして(または紙の請求書を確認して)、データ使用量を確認することです。日常的にデータの上限に達していない場合は、プロバイダーに連絡して、より安価なデータプランに切り替えることができるかどうかを確認することをお勧めします。データの上限に近づいているか、上限を超えている場合は、間違いなく読み続けたいと思うでしょう。

iPhoneで最近のセルラーデータの使用状況を確認することもできます。[設定]> [携帯電話]に移動します。下にスクロールすると、「現在の期間」の「セルラーデータ使用量」の下に表示されているデータ量が表示されます。
この画面は非常にわかりにくいので、非常に多くの数字が表示されても慌てないでください。この期間は毎月自動的にリセットされるわけではないため、ここに表示されるデータ使用量は、何ヶ月もの合計である可能性があります。この金額は、この画面の一番下までスクロールして[統計のリセット]オプションをタップした場合にのみリセットされます。下にスクロールすると、統計を最後にリセットした日時が表示されます。
この画面に現在の携帯電話の請求期間の現在の合計を表示する場合は、新しい請求期間が毎月開始される日にこの画面にアクセスして、その日の統計をリセットする必要があります。毎月のスケジュールで自動的にリセットする方法はありません。はい、それは非常に不便なデザインです。

データの使用を抑える方法
使用量がわかったので、おそらくその数を少なくする方法を知りたいと思うでしょう。iOSでのデータ使用を制限するためのヒントをいくつか紹介します。
アプリごとにデータ使用量を監視および制限する
関連:Wi-Fiアシストとは何ですか?どのようにオフにしますか?
[設定]> [携帯電話]画面でアプリをリセットしてからの期間にアプリで使用された携帯電話データの量を確認します。これにより、使用中またはバックグラウンドで、どのアプリがそのデータを使用しているかが正確にわかります。iOSに組み込まれている「システムサービス」で使用されているデータの量を確認するには、必ず一番下までスクロールしてください。
これらのアプリの多くには、データ使用を制限するための独自の組み込み設定がある場合があります。そのため、アプリを開いて、設定が提供するものを確認してください。
たとえば、iPhoneがセルラーデータ上にあるときにApp Storeがコンテンツとアップデートを自動的にダウンロードしないようにして、Wi-Fiネットワークに接続するまで待機させることができます。これを行う場合は、[設定]> [iTunes&App Stores]に移動し、[セルラーデータを使用する]オプションを無効にします。
組み込みのポッドキャストアプリを使用している場合は、Wi-Fiで新しいエピソードのみをダウンロードするように指示できます。[設定]> [ポッドキャスト]に移動し、[Wi-Fiでのみダウンロード]オプションを有効にします。

他の多くのアプリ(Facebookなど)には、セルラーデータの処理を最小限に抑え、Wi-Fiネットワークを待機するための独自のオプションがあります。これらのオプションを見つけるには、通常、構成する特定のアプリを開き、その設定画面を見つけて、アプリがデータを使用するタイミングを制御するのに役立つオプションを探す必要があります。
ただし、アプリにこれらの設定がない場合は、[設定]> [携帯電話]画面からデータ使用量を制限できます。以下に示すように、アプリの横にあるスイッチを切り替えるだけです。ここで無効にしたアプリは引き続きWi-Fiネットワークを使用できますが、携帯電話データは使用できません。セルラーデータ接続しかないときにアプリを開くと、オフラインのように動作します。

セルラー画面の下部に、「Wi-Fiアシスト」で使用されているデータ量も表示されます。この機能により、iPhoneはWi-Fiの使用を回避し、正常に機能していないWi-Fiネットワークに接続している場合はセルラーデータを使用します。注意せず、データプランが限られている場合、Wi-Fiアシストはそのデータを食いつぶす可能性があります。必要に応じて、この画面からWi-FIアシストを無効にすることができます。
バックグラウンドアプリの更新を無効にする
関連:iPhoneまたはiPadでどのアプリがバッテリーを消耗しているかを確認する方法
iOS 7以降、Appleは、アプリがバックグラウンドでコンテンツを自動的に更新およびダウンロードすることを許可しています。この機能は便利ですが、アクティブに使用していない場合でも、バッテリーの寿命を縮め、アプリがバックグラウンドでセルラーデータを使用する可能性があります。バックグラウンドアプリの更新を無効にすると、アプリは開いたときにのみデータを使用し、バックグラウンドでは使用しません。
これを実行できるアプリを制御するには、[設定]> [一般]> [アプリのバックグラウンド更新]に移動します。アプリをバックグラウンドで更新したくない場合は、アプリの横にあるトグルを無効にします。バックグラウンドでデータを使用するアプリが必要ない場合は、画面上部の[バックグラウンドアプリの更新]スライダーを完全に無効にします。

プッシュ通知を無効にすると、少しのデータも節約できますが、プッシュ通知はかなり小さいものです。
メール、連絡先、カレンダーの同期を無効にする
関連:手動更新を使用して、タブレットまたはスマートフォンのバッテリー寿命を節約します
デフォルトでは、iPhoneはインターネットから新しいメール、連絡先、カレンダーイベントを自動的に取得します。Googleアカウントを使用している場合は、サーバーで新しい情報を定期的にチェックしています。
自分のスケジュールでメールをチェックしたい場合は、できます。[設定]> [メール]> [アカウント]> [新しいデータの取得]に移動します。ここでオプションを調整して、新しいメールやその他のデータを「手動で」取得できます。メールアプリを開くまで、携帯電話は新しいメールをダウンロードしません。

可能な限りデータをオフラインでキャッシュする
関連:飛行機(またはオフラインの他の場所)でそれらを視聴するために映画やテレビ番組をダウンロードする方法
事前に準備しておけば、それほど多くのデータを使用する必要はありません。たとえば、Spotify(または他の音楽サービス)のようなアプリで音楽をストリーミングするのではなく、Spotifyの組み込みのオフライン機能を使用してオフラインで使用するためにそれらの音楽ファイルをダウンロードします。ポッドキャストをストリーミングするのではなく、家を出る前にWi-Fiでダウンロードしてください。AmazonPrimeまたはYouTubeRedをお持ちの場合は、AmazonまたはYouTubeから携帯電話に動画をダウンロードして、オフラインで視聴できます。
地図が必要な場合は、Googleマップに、ローカルエリアの地図をオフラインでキャッシュし、場合によってはオフラインのナビゲーション手順を提供するように指示して、地図データをダウンロードする必要をなくします。携帯電話で何をする必要があるかを考え、携帯電話に関連データを事前にダウンロードさせる方法があるかどうかを判断します。

セルラーデータを完全に無効にする
極端な解決策として、セルラー画面に移動し、上部のセルラーデータスイッチをオフに切り替えることができます。セルラーデータを再度有効にするまで、セルラーデータを再び使用することはできません。これは、セルラーデータをめったに使用する必要がない場合、または月末が近づいていて潜在的な超過料金を回避したい場合に適したソリューションです。
ここからローミング中にセルラーデータを無効にすることもできます。「セルラーデータオプション」をタップすると、必要に応じて「データローミング」を無効にすることができます。iPhoneは、旅行中にコストがかかる可能性のあるローミングネットワーク上のデータを使用せず、携帯通信会社のネットワークに接続している場合にのみデータを使用します。

これらのヒントをすべて実行する必要はありませんが、それぞれがデータ許容量を拡大するのに役立ちます。無駄なデータを減らし、残りを実際に気になることに使用できます。
画像クレジット:Karlis Dambrans