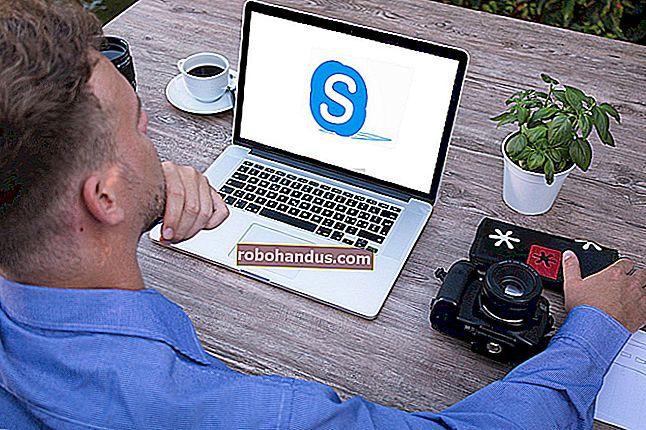Windows10の10のベストレジストリハック

Windows 10のレジストリには、Windowsの他の場所では見つけることができない便利な非表示の設定が満載されています。Windows7で機能した従来のレジストリハックからWindows10のまったく新しいハックまで、ここに私たちのお気に入りがあります。
タスクバーをシングルクリックしてウィンドウを切り替える

以前のWindows7と同様に、Windows 10は、実行中のアプリケーションからの複数のウィンドウをタスクバーの1つのボタンに結合します。ボタンをクリックすると、開いているウィンドウのサムネイルが表示され、目的のウィンドウをクリックできます。
しかし、アプリケーションのタスクバーボタンをクリックするだけで、最後にアクティブに使用したウィンドウを開くことができるとしたらどうでしょうか。ボタンをクリックし続けて、開いているウィンドウを循環できるとしたらどうでしょうか。ウィンドウをすばやく切り替えることができます。
それが「LastActiveClick」設定が行うことです。Ctrlキーを押しながらタスクバーボタンをクリックするだけでこの動作を実現することもできますが、LastActiveClickを使用すると、タスクバーボタンをクリックしたときのデフォルトの動作になります。キーを押し続ける必要はありません。レジストリハックでLastActiveClickを有効にする必要があります。
これは、Windows 7でのお気に入りのレジストリ設定の1つであり、Windows10でも同様に役立ちます。
関連:タスクバーボタンを常に最後のアクティブウィンドウに切り替える方法
デスクトップのコンテキストメニューにアプリを追加する

多くの場合、アプリケーションはWindowsのコンテキストメニューにショートカットを追加しますが、必要に応じてショートカットを削除できます。独自のショートカットを追加する場合は、レジストリにアクセスしてください。
Windowsデスクトップのコンテキストメニューに任意のアプリケーションのショートカットを追加して、デスクトップをすばやく右クリックするだけで、最も頻繁に使用するアプリケーションを起動できるようにすることができます。それがメモ帳であろうとWebブラウザであろうと、レジストリを介してそのメニューに必要なものをハックすることができます。
関連:Windowsデスクトップの右クリックメニューにアプリケーションを追加する方法
タスクバーの時計に秒を表示する

Windows 10では、タスクバーの時計に秒を追加できるため、正確な時刻を一目で確認できます。ほとんどの人はこれを必要としませんが、その精度は貴重です。結局のところ、WindowsはPCの時計をネットワークタイムサーバーと自動的に同期するので、秒単位まで正確である必要があります。
これは、タスクバーの時計を変更するサードパーティのユーティリティがないとWindows7では不可能でした。実際、Microsoftは90年代にこの機能を最初に実験しました。当時はPCでパフォーマンスの問題が発生したため、Windows 95のリリース前に削除されました。25年後、レジストリに「ShowSecondsInSystemClock」の値を追加することで、ようやくタスクバーに秒を表示できるようになりました。
関連:Windows10のタスクバーの時計を秒単位で表示する方法
このPCから3Dオブジェクト(およびその他のフォルダー)を削除する

Windows 10のファイルエクスプローラーの「このPC」ビューには、「3Dオブジェクト」など、使用することのないフォルダーが多数含まれています。C'mon、Microsoft:ファイルマネージャーの前面と中央に3Dモデル用のフォルダーが本当に必要なWindowsユーザーは何人いますか?
Windowsは、このPCビューからそれらを削除する明確な方法を提供していませんが、レジストリでそれを行うことができます。レジストリを編集することにより、ファイルエクスプローラーから3Dオブジェクトフォルダーを削除できます。必要に応じて、ドキュメント、ダウンロード、音楽、写真、ビデオなどの他のフォルダを削除することもできます。
関連:Windows10でこのPCから「3Dオブジェクト」を削除する方法
エクスプローラーからOneDriveを非表示にする

OneDriveはWindows10に組み込まれていますが、使用したくない場合はどうすればよいでしょうか。確かに、OneDriveをアンインストールできます。ただし、そうしても、ファイルエクスプローラーのサイドバーに「OneDrive」オプションが表示されます。
実際にOneDriveを削除し、ファイルエクスプローラーの煩雑さを解消するには、レジストリ内のOneDriveサイドバーエントリを削除する必要があります。
関連:Windows10でOneDriveを無効にしてファイルエクスプローラーから削除する方法
ロック画面を捨てる

Windows 10には、WindowsSpotlightのおかげで美しい画像を表示するロック画面が含まれています。ウィジェットもあるので、Windows10のメールアプリやカレンダーアプリなどの「ユニバーサル」アプリの情報をロック画面で確認できます。
しかし、正直に言うと、ロック画面は元々Windows8タブレット用に設計されていました。デスクトップPCまたはラップトップを使用している場合、ロック画面は、PINまたはパスワードを入力する前に、スペースキーを押してバイパスする必要があるもう1つの画面です。ただし、Windows Spotlightを有効にすると美しいのですが、Microsoftが広告を挿入してSpotlightを悪用するのはしばらく見たことがないので、すべてが悪いわけではありません。
ロック画面を取り除くには、レジストリを編集して「NoLockScreen」値を追加します。PCを起動、スリープ解除、またはロックするたびに、Windowsはサインインプロンプトに直接移動します。
関連:Windows 8または10でロック画面を無効にする方法(グループポリシーを使用せずに)
スタートメニューからBingSearchを削除する

スタートメニューに検索を入力すると、Windowsは通常Bingを使用してWebを検索します。
それが必要な場合はすべて問題ありませんが、ローカル検索が必要な場合はどうでしょうか。ええと、マイクロソフトはそれを無効にする簡単な方法を提供していません。
ありがたいことに、レジストリハックを使用してBingを無効にすることができます。「BingSearchEnabled」をオフに切り替えると、Windowsタスクバーはローカルファイルを検索するだけです。検索はMicrosoftのサーバーに送信されず、ローカルファイルを検索しているだけではBingの結果は表示されません。
関連:Windows10のスタートメニューでBingを無効にする方法
コルタナを取り除く

Cortanaは、Windows10のタスクバーエクスペリエンスにも緊密に統合されています。Cortanaを完全に無効にすることができますが、レジストリを編集する必要があります。「AllowCortana」値を無効にすると、Microsoftの音声アシスタントがタスクバーのオプションとして、またはスタートメニューに表示されなくなります。
関連:Windows10でCortanaを無効にする方法
シェイクを無効にして最小化

ウィンドウを振って他のすべてのウィンドウを最小化できることをご存知ですか?多くの人は、タイトルバーをドラッグしてウィンドウを動かし始め、マウスをすばやく動かしたときに、この機能に偶然出くわすだけです。
この機能がどのように邪魔になるかは簡単にわかります。この機能を使用したことがない場合に誤ってトリガーするのを防ぐには、実際には何人が使用しますか?レジストリで「DisallowShaking」を有効にする必要があります。
関連:AeroShakeがWindowsを最小化しないようにする方法
写真アプリの代わりにWindowsフォトビューアーを使用する

正直に言って、Windows10に含まれているPhotosアプリは少し遅いです。ファイルエクスプローラーで画像をダブルクリックし、写真が読み込まれて表示されるのを待つたびに、「10年前に画像ビューアの速度が速くなったのではないか」と一瞬で疑問に思うことがあります。
写真アプリは町で唯一のゲームではありません。サードパーティのアプリケーションをインストールして、別のより高速な画像表示エクスペリエンスを実現できます。古いスタンバイIrfanViewはまだ存在しており、相変わらず高速です。
ただし、Windows7のWindowsフォトビューアーアプリケーションを見逃した場合は、元に戻すことができます。Windows 10には引き続き含まれていますが、Microsoftは、その中の画像ファイルを開いてデフォルトの画像ビューアとして設定できるレジストリ設定を削除しました。これらは、Windows10を搭載した新しいPCまたはWindows10を新規インストールした古いPCには存在しませんが、PCをWindows7またはWindows8.1からアップグレードした場合には存在します。
レジストリハックを使用して、必要なレジストリ設定を任意のWindows 10PCにインポートできるためです。レジストリに必要な設定を追加すると、Windowsフォトビューアーが[プログラムから開く]メニューのオプションとして表示され、Windows 10のフォトアプリの代わりに、あらゆる種類の画像のデフォルトアプリケーションとして設定することもできます。
関連:WindowsフォトビューアーをWindows10のデフォルトのイメージビューアーにする方法
これらのレジストリハックはすべて、2020年4月末のWindows10の2019年11月の更新プログラムでテストされました。
これらのオプションの多くは、レジストリエディタであるRegEditの代わりにグループポリシーエディタで変更することもできます。ただし、グループポリシーを編集できるのは、Windows 10 Professional、Enterprise、またはEducationを使用している場合のみです。レジストリハックは、Windows 10Homeを含むすべてのバージョンのWindows10で機能します。