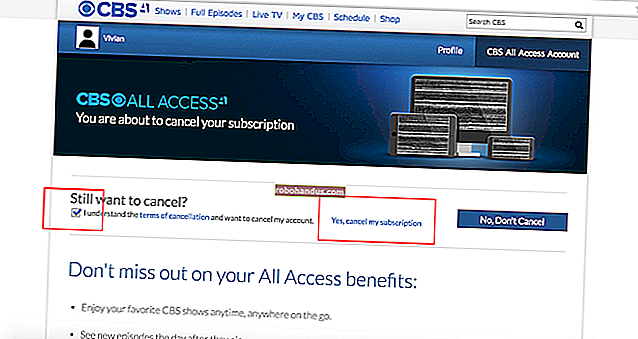BIOSバージョンを確認して更新する方法

BIOSを更新するべきではないかもしれませんが、更新する必要がある場合もあります。コンピュータが使用しているBIOSバージョンを確認し、その新しいBIOSバージョンをマザーボードにできるだけ迅速かつ安全にフラッシュする方法は次のとおりです。
関連:コンピュータのBIOSを更新する必要がありますか?
BIOSを更新するときは、十分に注意してください。プロセス中にコンピューターがフリーズ、クラッシュ、または電源が切れた場合、BIOSまたはUEFIファームウェアが破損している可能性があります。これにより、コンピュータが起動できなくなり、「ブリック」されます。
Windowsで現在のBIOSバージョンを確認する方法
関連:UEFIとは何ですか?BIOSとはどのように異なりますか?
コンピュータのBIOSバージョンはBIOSセットアップメニュー自体に表示されますが、このバージョン番号を確認するために再起動する必要はありません。Windows内からBIOSバージョンを確認する方法はいくつかあり、従来のBIOSまたは新しいUEFIファームウェアを搭載したPCでも同じように機能します。
コマンドプロンプトでBIOSバージョンを確認してください
コマンドプロンプトからBIOSバージョンを確認するには、[スタート]をクリックし、検索ボックスに「cmd」と入力して、[コマンドプロンプト]の結果をクリックします。管理者として実行する必要はありません。

プロンプトで、次のコマンドを入力(またはコピーして貼り付け)し、Enterキーを押します。
wmicbiosはsmbiosbiosversionを取得します
現在のPCのBIOSまたはUEFIファームウェアのバージョン番号が表示されます。

システム情報パネルを使用してBIOSバージョンを確認します
関連:Windows10または8でシステム情報パネルを開く方法
BIOSのバージョン番号は、[システム情報]ウィンドウでも確認できます。Windows 7、8、または10では、Windows + Rを押し、[ファイル名を指定して実行]ボックスに「msinfo32」と入力して、Enterキーを押します。

BIOSのバージョン番号が[システムの概要]ペインに表示されます。「BIOSバージョン/日付」フィールドを確認します。

BIOSを更新する方法
マザーボードが異なれば、使用するユーティリティと手順も異なるため、ここに万能の手順はありません。ただし、すべてのマザーボードで同じ基本プロセスを実行します。
関連:WindowsPCでマザーボードのモデル番号を確認する方法
まず、マザーボードの製造元のWebサイトにアクセスして、特定のモデルのマザーボードのダウンロードまたはサポートページを見つけます。利用可能なBIOSバージョンのリストと、それぞれの変更/バグ修正、およびそれらがリリースされた日付が表示されます。更新するバージョンをダウンロードします。古いBIOSが特に必要な場合を除いて、おそらく最新のBIOSバージョンを入手することをお勧めします。

自分で作成するのではなく、作成済みのコンピューターを購入した場合は、コンピューターの製造元のWebサイトにアクセスし、コンピューターのモデルを調べて、ダウンロードページを確認してください。利用可能なBIOSアップデートがそこにあります。

BIOSダウンロードは、おそらくアーカイブ(通常はZIPファイル)で提供されます。そのファイルの内容を抽出します。内部には、ある種のBIOSファイルがあります。下のスクリーンショットでは、E7887IMS.140ファイルです。
アーカイブには、新しいBIOSへの更新を順を追って説明するREADMEファイルも含まれている必要があります。ハードウェアに特に適用される手順については、このファイルを確認する必要がありますが、ここではすべてのハードウェアで機能する基本事項について説明します。

関連:BIOSの代わりにUEFIを使用することについて知っておくべきこと
マザーボードとそれがサポートするものに応じて、いくつかの異なるタイプのBIOSフラッシュツールのいずれかを選択する必要があります。BIOSアップデートに含まれているREADMEファイルは、ハードウェアに最適なオプションを推奨するはずです。
一部の製造元は、BIOSで直接、またはコンピュータの起動時に特別なキー押下オプションとしてBIOSフラッシュオプションを提供しています。BIOSファイルをUSBドライブにコピーし、コンピューターを再起動してから、BIOSまたはUEFI画面に入ります。そこから、BIOS更新オプションを選択し、USBドライブに配置したBIOSファイルを選択すると、BIOSが新しいバージョンに更新されます。
関連:BIOSの代わりにUEFIを使用することについて知っておくべきこと
通常、コンピュータの起動中に適切なキーを押すことでBIOS画面にアクセスします。多くの場合、起動プロセス中に画面に表示され、マザーボードまたはPCのマニュアルに記載されています。一般的なBIOSキーには、DeleteとF2が含まれます。UEFIセットアップ画面に入るプロセスは少し異なる場合があります。

関連:起動可能なDOSUSBドライブを作成する方法
より伝統的なDOSベースのBIOSフラッシュツールもあります。これらのツールを使用する場合は、DOSライブUSBドライブを作成してから、BIOSフラッシュユーティリティとBIOSファイルをそのUSBドライブにコピーします。次に、コンピュータを再起動し、USBドライブから起動します。再起動後に表示される最小限のDOS環境で、適切なコマンド(多くの場合、flash.bat BIOS3245.binなど)を実行すると、ツールが新しいバージョンのBIOSをファームウェアにフラッシュします。
DOSベースのフラッシュツールは、製造元のWebサイトからダウンロードしたBIOSアーカイブで提供されることがよくありますが、個別にダウンロードする必要がある場合もあります。拡張子が.batまたは.exeのファイルを探します。
以前は、このプロセスは起動可能なフロッピーディスクとCDを使用して実行されていました。USBドライブは、最新のハードウェアでおそらく最も簡単な方法であるため、お勧めします。

一部のメーカーは、Windowsベースのフラッシュツールを提供しています。このツールをWindowsデスクトップで実行して、BIOSをフラッシュしてから再起動します。これらの使用はお勧めしません。また、これらのツールを提供している多くのメーカーでさえ、これらの使用に注意を払っています。たとえば、MSIは、ダウンロードしたサンプルBIOSアップデートのREADMEファイルでWindowsベースのユーティリティの代わりにBIOSベースのメニューオプションを使用することを「強くお勧めします」。
Windows内からBIOSをフラッシュすると、さらに問題が発生する可能性があります。コンピュータのBIOSへの書き込みを妨げる可能性のあるセキュリティプログラムを含め、バックグラウンドで実行されているすべてのソフトウェアにより、プロセスが失敗し、BIOSが破損する可能性があります。システムがクラッシュまたはフリーズすると、BIOSが破損する可能性もあります。後悔するよりも安全である方がよいので、BIOSベースのフラッシュツールを使用するか、最小限のDOS環境で起動してBIOSをフラッシュすることをお勧めします。

これで完了です。BIOSフラッシュユーティリティを実行した後、コンピュータを再起動すると、新しいBIOSまたはUEFIファームウェアバージョンがロードされます。新しいBIOSバージョンに問題がある場合は、製造元のWebサイトから古いバージョンをダウンロードし、フラッシュプロセスを繰り返すことで、ダウングレードできる場合があります。
画像クレジット:FlickrのKal Hendry、FlickrのRobert Frelberger