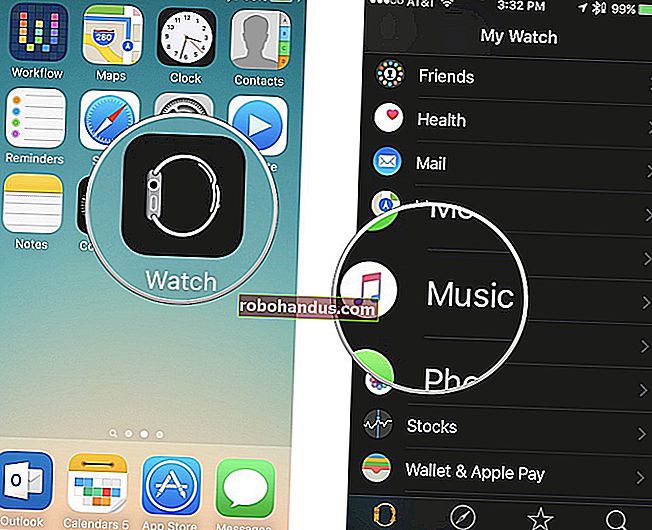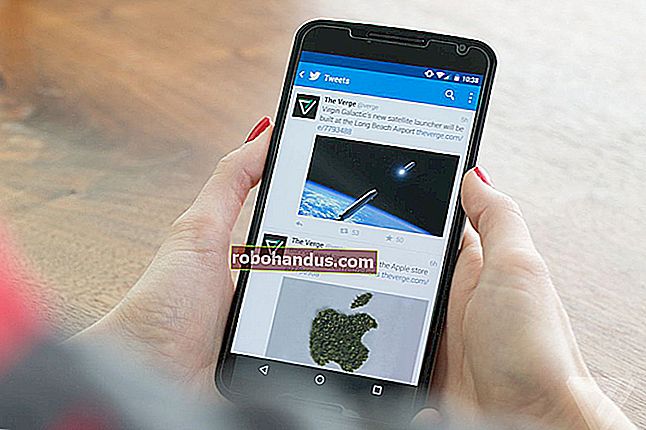Windows10でふたを閉じた状態でラップトップをオンに保つ方法

Windows 10は通常、蓋を閉じるとラップトップを低電力スリープモードにします。これは、ラップトップを外部モニターに接続するときに問題になる可能性があります。この動作を変更するには、Windows 10の設定アプリではなく、コントロールパネルを使用します。
これを行う場合は注意してください!ラップトップの蓋を閉じて、まだオンの状態でバッグに入れると、循環不良や通気孔の閉塞により、深刻な問題が発生する可能性があります。あなたのラップトップは動き続け、バッテリーを浪費し、バッグの中で過熱する可能性さえあります。単に蓋を閉じるのではなく、手動でラップトップをスリープ状態にするか、休止状態にするか、電源ボタンまたは[スタート]メニューのオプションを使用してシャットダウンする必要があります。
ふたを閉じたときのWindows10のデフォルトの動作を変更するには、システムトレイのバッテリーアイコンを右クリックし、[電源オプション]をクリックします。

バッテリーアイコンが表示されない場合は、[非表示のアイコンを表示]をクリックしてからバッテリーアイコンを右クリックするか、代わりに[コントロールパネル]> [ハードウェアとサウンド]> [電源オプション]に移動します。

次に、左側のペインで[ふたを閉じる操作を選択してください]をクリックします。

関連:Windows10で究極のパフォーマンスパワープランを有効にする方法
「ふたを閉めたら」のドロップダウンメニューから「何もしない」を選択します。
ここには2つの別々のオプションがあります:バッテリー上とプラグイン。それぞれに異なるオプションを選択できます。たとえば、プラグを差し込んでいるときに蓋を閉じたときにラップトップをオンのままにして、バッテリーがオンのときにスリープ状態にしたい場合があります。
選択した設定は、Windowsの電源プランに関連付けられます。

警告:[ バッテリー使用時]設定を[何もしない]に変更する場合は、過熱を防ぐために、ラップトップをバッグに入れるときは必ずシャットダウンするか、スリープモードまたは休止状態モードにしてください。
変更を加えたら、[変更を保存]をクリックしてコントロールパネルを閉じます。

これで、ラップトップがスリープモードにならずに蓋を閉じることができるはずです。いずれかの設定をデフォルトに戻す場合は、[コントロールパネル]> [ハードウェアとサウンド]> [電源オプション]に戻り、元に戻します。