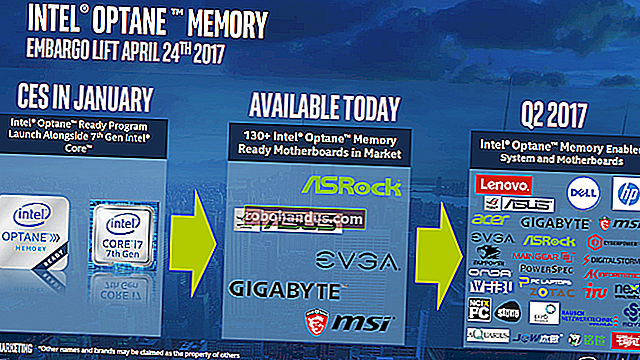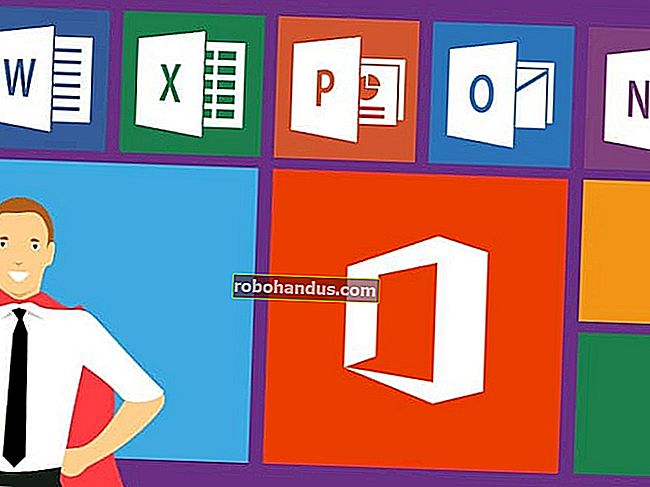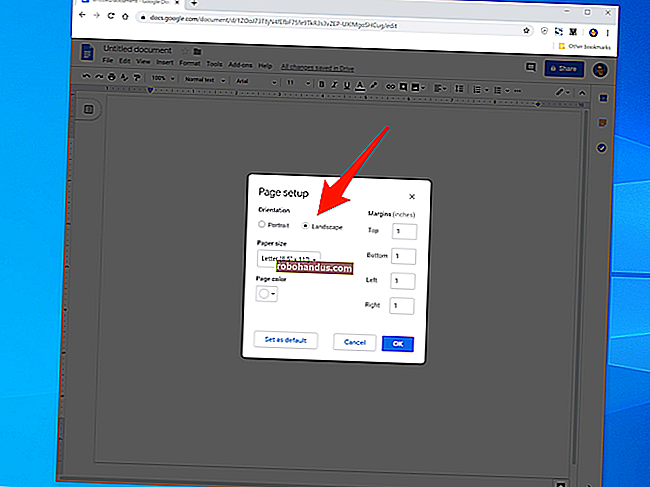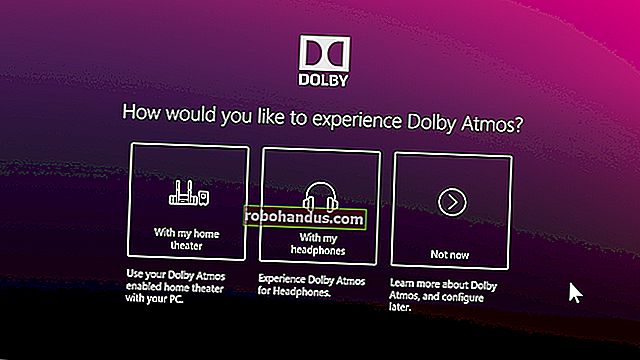音楽ライブラリをSteamに追加してSteamミュージックプレーヤーを使用する方法

Steamのミュージックプレーヤーを使用すると、コンピューターに保存されているMP3ファイルをローカルの音楽ライブラリに追加して、コントローラーまたはキーボードとマウスを使用して、ゲームの内外で再生できます。これは、SteamMachineまたはBigPictureモードのリビングルームゲーミングPCで特に役立ちます。
これは、Windows、Mac、Linux、およびSteamOS上のSteamで機能します。音楽を追加して、デスクトップインターフェイスから、またはBig PictureModeを介して再生できます。
デスクトップから音楽ライブラリを追加する
関連:WindowsゲーミングPCを自動的に全体像モードで起動する方法(Steamマシンのように)
開始するには、Steamの「Steam」メニューをクリックして「設定」を選択します。[設定]ウィンドウの[音楽]タブをクリックします。
「追加」ボタンをクリックして、音楽ファイルを含む1つ以上のディレクトリをPCに追加します。デフォルトでは、Steamは独自のディレクトリでサウンドトラックとユーザーアカウントの「音楽」ディレクトリを自動的にスキャンします。「今すぐスキャン」をクリックして、完了時にSteamに音楽を検出させます。
ライブラリに新しい音楽ファイルを定期的に追加する場合は、[起動時にスキャン]チェックボックスをクリックすると、ロード時にSteamがライブラリを自動的にスキャンして新しい音楽を探します。これらのオプションを有効にしてSteamを再起動するか、このウィンドウにアクセスして[今すぐスキャン]をクリックして新しい音楽を見つける必要があります。
このウィンドウから他のオプションを調整することもできます。たとえば、アプリケーションの起動時にSteamで音楽を自動的に一時停止したり、Steam内でボイスチャットしているときに音楽を自動的に一時停止するかどうかを制御したりできます。トラックが変更されたときに通知を表示するかどうかを選択することもできます。

デスクトップから音楽を再生する
音楽ライブラリを表示するには、Steamの[ライブラリ]タブにアクセスし、検索ボックスの右側にあるラベルをクリックし、[音楽]を選択して、ゲームライブラリの代わりに音楽ライブラリを表示します。[表示]> [音楽の詳細]をクリックして、音楽ライブラリを表示することもできます。
サウンドトラックがインストールされているゲームがある場合は、自分の音楽をまだ提供していない場合でも、ここに音楽が表示されることがあります。

ライブラリから音楽の再生を開始すると、音楽プレーヤーが表示されます。[表示]> [音楽プレーヤー]を選択して開くこともできます。

もちろん、この機能は、Alt + Tabキーを使用せずにゲーム内から音楽の再生を制御できるため、特に便利です。結局のところ、Alt + Tabは多くのゲームで問題を引き起こす可能性があります。
これを行うには、ゲーム内でSteamオーバーレイを開きます。このためのデフォルトのショートカットはShift + Tabです。Steam>設定をクリックし、設定ウィンドウで「ゲーム内」を選択し、ここに新しいショートカットを提供することで、Steam内からショートカットをカスタマイズできます。
画面の下部に「音楽」リンクが表示されます。これにより、オーバーレイで音楽プレーヤーが開き、再生を制御できるようになります。オーバーレイショートカットをもう一度押すだけ(デフォルトではShift + Tab)、オーバーレイをすばやく閉じてゲームに戻ります。

全体像モードから音楽ライブラリを追加する
全体像モード内からこれと同じことを行うことができます。これらの設定は共有されているため、デスクトップですでに設定している場合は、BigPictureモードで個別に設定する必要はありません。
ただし、Steam MachineまたはSteamを実行しているリビングルームのPCをお持ちの場合は、Big Picture Modeを使用すると、この機能を設定し、コントローラーだけで再生を制御できます。
全体像モード(デスクトップモードの場合は、デスクトップの右上隅にあるコントローラーアイコンをクリックして起動します)では、コントローラーまたはマウスを使用して、の右上隅にある歯車の形をした設定アイコンを選択します。画面。

[設定]画面の[オーディオ]で[音楽]を選択します。
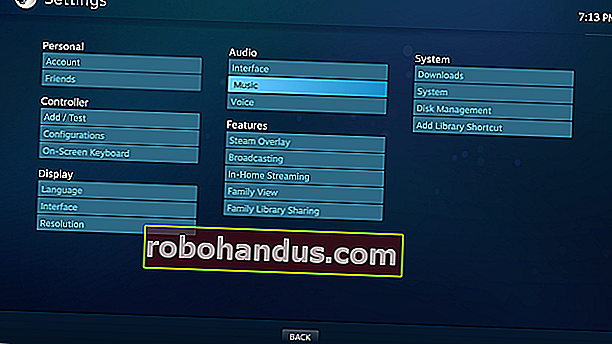
この画面には、音楽ライブラリを構成するための同じオプションがあります。音楽を含む新しいフォルダを追加するには、「音楽ライブラリの設定」を選択し、表示されるダイアログにフォルダを追加します。
Steamマシンをお持ちで、ファイルシステムをいじりたくない場合は、USBフラッシュドライブまたは外付けハードドライブに音楽を入れて、Steamマシンに接続するだけで済みます。次に、このウィンドウからドライブを選択します。もちろん、これはどのコンピュータでも機能し、リムーバブルドライブに保存されている音楽にアクセスできるようになります。

全体像モードから音楽を再生する
ミュージックプレーヤーは、全体像モードでも同様に機能します。アクセスするには、「ライブラリ」セクションにアクセスし、左側の「ローカルミュージック」カテゴリを選択します。

PCで利用可能なすべてのアルバムのサムネイルスタイルのリストが表示されます。アルバムを選択すると、アルバム全体またはアルバムから1曲を再生できます。

すると、Steamミュージックプレーヤーが表示されます。音楽を再生している間、メイン画面の右上隅に音符ボタンがあり、音楽プレーヤーをすばやく引き上げることができます。

ゲーム中に、キーボードショートカットを使用するか、SteamコントローラーのSteamボタンを押すか、Xboxコントローラーの中央にあるXboxボタンを押すことで、Steamオーバーレイをプルアップできます。現在再生中の音楽が表示された[再生中]ボックスが表示されます。それを選択して音楽プレーヤーを開きます。
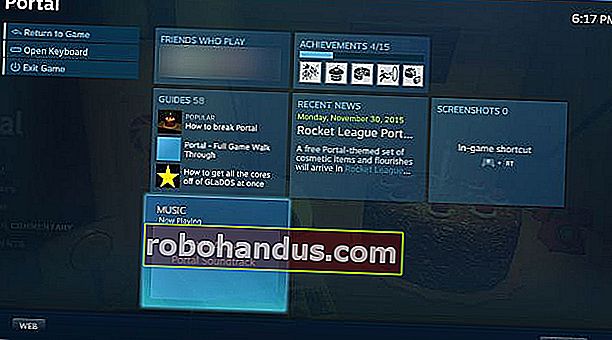
この機能は少し基本的ですが、Valveは将来それを改善する可能性があります。可能性には、Spotify、Pandora、およびその他の音楽ストリーミングサービスとの統合が含まれます。将来的には、ValveはMP3だけでなくサポートも追加する予定です。